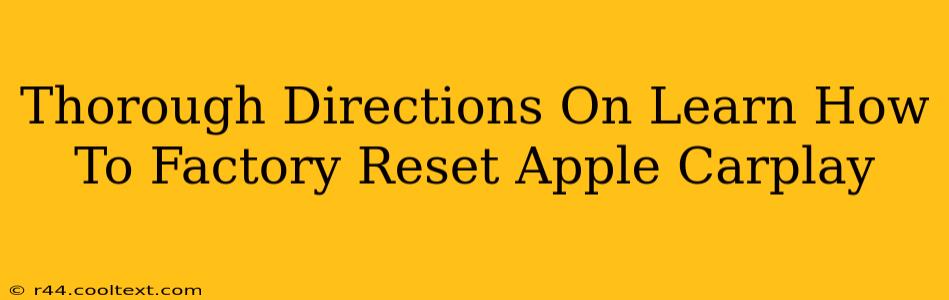Apple CarPlay offers a seamless way to integrate your iPhone with your car's infotainment system. But sometimes, things go wrong. Glitches, unresponsive apps, or unexpected behavior can all point to the need for a factory reset. This guide provides thorough directions on how to factory reset Apple CarPlay, getting your system back to its optimal performance.
Why Factory Reset Apple CarPlay?
Before diving into the how-to, let's understand why you might need a factory reset. Several issues can be resolved with this simple process:
- App Glitches: If a specific CarPlay app is freezing or malfunctioning, a reset can often resolve the problem.
- Connectivity Problems: Intermittent connections or complete failure to connect to your car's system can be fixed by resetting CarPlay.
- Performance Issues: Slow response times or general sluggishness in the CarPlay interface often benefit from a fresh start.
- After Installing a New iOS Version: Sometimes, updates to your iPhone's operating system can cause compatibility problems with CarPlay. A reset can help alleviate these issues.
How to Factory Reset Apple CarPlay: A Step-by-Step Guide
The process for resetting Apple CarPlay varies slightly depending on your car's infotainment system. However, the general steps remain consistent. Here’s a breakdown:
Step 1: Disconnect and Reconnect Your iPhone
The simplest solution is often the most effective. Begin by disconnecting your iPhone from your car's USB port. Wait a few seconds, then reconnect it. This simple step can resolve minor connectivity problems that don't require a full reset.
Step 2: Forget This Car from Your iPhone
If disconnecting and reconnecting doesn't work, try forgetting your car from your iPhone's CarPlay settings. This removes the existing pairing and allows you to set it up again from scratch.
- Go to: Settings > General > CarPlay > Your Car
- Tap: "Forget This Car"
- Confirm: Confirm you want to forget the car.
Step 3: Delete the CarPlay Profile from Your Car's System (If Applicable)
Some car infotainment systems allow you to directly delete the CarPlay profile from the car itself. Consult your car's manual for specific instructions. This step is not always necessary, but it can be helpful if the problem persists after forgetting the car on your iPhone.
Step 4: Re-pair Your iPhone with CarPlay
After completing steps 2 and 3 (if applicable), connect your iPhone to your car’s USB port. Your car’s infotainment system should automatically prompt you to set up CarPlay. Follow the on-screen instructions to complete the pairing process. You may need to accept a new pairing request on your iPhone.
Step 5: Test CarPlay Functionality
Once the pairing is complete, test all the CarPlay features to ensure everything is working correctly. If problems persist after following these steps, consult your car's manual or contact Apple Support for further assistance.
Troubleshooting Tips
- Check Your USB Cable: Ensure you're using a high-quality, Apple-certified USB cable. A faulty cable can cause connectivity issues.
- Update Your iPhone Software: Make sure your iPhone is running the latest version of iOS. Software updates often include bug fixes and performance improvements for CarPlay.
- Update Your Car's Software: Check if there are any software updates available for your car's infotainment system. These updates can also address CarPlay compatibility issues.
By following these thorough directions, you should be able to successfully factory reset your Apple CarPlay and restore its optimal performance. Remember to consult your car's manual for specific instructions related to your vehicle's infotainment system.