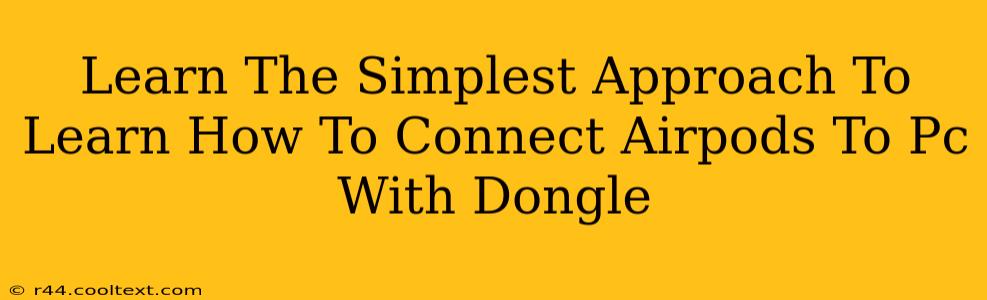Connecting your AirPods to your PC might seem daunting, especially if you're not a tech whiz. But with a simple Bluetooth dongle, it's surprisingly easy! This guide provides the simplest, step-by-step approach to get your AirPods seamlessly working with your computer. Let's dive in!
What You'll Need
Before we begin, make sure you have these essentials:
- AirPods: Any generation of AirPods will work with this method.
- Bluetooth Dongle: This is crucial. A USB Bluetooth adapter will bridge the gap between your AirPods' Bluetooth signal and your PC's Bluetooth capabilities. Many affordable and reliable options are available online. Ensure your dongle is compatible with your PC's operating system (Windows or another).
- Your PC: This guide works for most Windows PCs. Macs generally connect AirPods without a dongle.
Step-by-Step Guide: Connecting AirPods to PC with a Dongle
Here's the straightforward process:
Step 1: Install the Bluetooth Dongle
Insert the Bluetooth dongle into an available USB port on your PC. Windows will usually automatically detect and install the necessary drivers. You might see a notification in your system tray indicating the successful installation. If not, check your device manager to ensure the dongle is recognized and functioning correctly.
Step 2: Put AirPods into Pairing Mode
Open the AirPods case, making sure your AirPods are inside. Then, press and hold the small button on the back of the case. You'll see a small white light blinking; this indicates the AirPods are in pairing mode.
Step 3: Activate Bluetooth on Your PC
Click the notification area (system tray) on your taskbar, usually located in the bottom-right corner of your screen. Look for the Bluetooth icon. If it's not visible, you might need to click the upward-facing arrow to reveal hidden icons. Click the Bluetooth icon to open the Bluetooth settings.
Step 4: Locate and Connect Your AirPods
In the Bluetooth settings, your AirPods should appear in the list of available devices. They'll likely be listed as "AirPods" or a similar name. Select your AirPods from the list and click "Connect" or "Pair."
Step 5: Enjoy Your AirPods!
Once the connection is established, you should hear a confirmation sound, and your AirPods should now be working with your PC! You can now use your AirPods for listening to music, attending video calls, or any other audio task.
Troubleshooting Tips
- AirPods Not Showing Up: Ensure your AirPods are charged and in pairing mode. Try restarting your PC and the Bluetooth dongle. Check your device manager to verify that the dongle is functioning correctly.
- Connection Issues: Try moving closer to your PC, removing other Bluetooth devices that might interfere, and restarting your AirPods and PC.
Choosing the Right Bluetooth Dongle
Selecting a suitable Bluetooth dongle is important. Prioritize dongles with good reviews and those explicitly supporting the latest Bluetooth standards (like Bluetooth 5.0 or later) for optimal performance and range.
This simple guide should have you enjoying your AirPods with your PC in no time! Remember to check your device's documentation for any specific instructions. If you encounter any persistent problems, don't hesitate to seek further assistance online or from technical support.