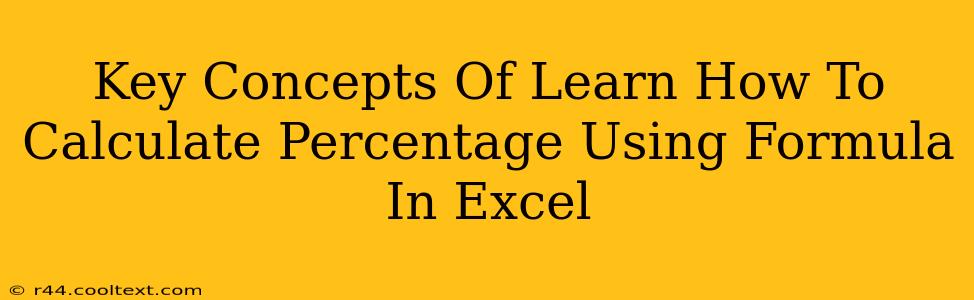Excel is a powerful tool for data analysis, and mastering percentage calculations is crucial for many tasks. This guide breaks down the key concepts and formulas you need to confidently calculate percentages in Excel. Whether you're calculating profit margins, growth rates, or survey results, understanding these techniques will significantly improve your spreadsheet skills.
Understanding Percentage Calculations
Before diving into Excel formulas, let's solidify the fundamental concept of percentages. A percentage represents a fraction of 100. For example, 25% means 25 out of 100, or 25/100, which simplifies to 1/4. This basic understanding is vital for interpreting and applying Excel's percentage calculations.
Key Excel Formulas for Percentage Calculations
Excel offers several functions to streamline percentage calculations. Here are some of the most commonly used:
1. The Basic Percentage Formula
The simplest way to calculate a percentage in Excel is using a basic formula. Let's say you want to find what percentage 10 is of 50. The formula would be:
=10/50*100
This formula divides 10 by 50 and then multiplies the result by 100 to express the answer as a percentage. Excel will automatically format the result as a percentage if the cell is formatted as a percentage.
2. Calculating Percentage Increase or Decrease
To determine the percentage change between two numbers, use the following formula:
=(NewValue - OldValue) / OldValue * 100
For instance, if your sales increased from 100 to 150, the formula would be:
=(150-100)/100*100
This will calculate the percentage increase in sales. A negative result indicates a percentage decrease.
3. Using the PERCENTAGE Function
While less common for basic calculations, Excel's PERCENTAGE function offers flexibility in specific scenarios. It takes two arguments: the number and the total. For example, PERCENTAGE(10,50) would return 20%.
4. Applying Percentage to a Value
To apply a percentage to a number (e.g., calculating a discount), use the following formula:
=Value * (Percentage/100)
If you want to calculate a 15% discount on an item priced at $100, the formula would be:
=100 * (15/100)
This will directly compute the discounted price.
Formatting Cells for Percentages
Ensure your cells are formatted correctly to display the results as percentages. Right-click on the cell, select "Format Cells," and choose "Percentage" from the category list. You can also specify the number of decimal places.
Practical Applications and Advanced Techniques
The applications of percentage calculations in Excel are vast:
- Financial Analysis: Calculating profit margins, return on investment (ROI), and growth rates.
- Data Analysis: Analyzing survey results, determining market share, and identifying trends.
- Budgeting: Tracking expenses and income, allocating resources.
For more advanced applications, you can combine these basic formulas with other Excel functions like SUM, AVERAGE, and IF to create complex calculations and conditional formatting.
Conclusion
Mastering percentage calculations in Excel empowers you to analyze data efficiently and make informed decisions. By understanding the fundamental formulas and applying the correct formatting, you can unlock Excel's full potential for various analytical tasks. Practice these techniques, and you'll quickly become proficient in using Excel for all your percentage-related needs.