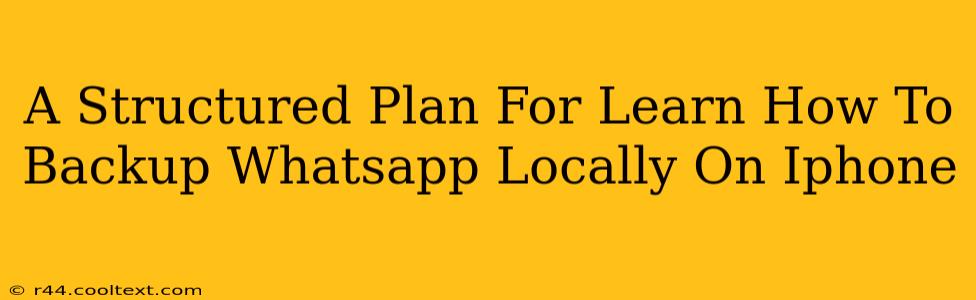Backing up your WhatsApp data is crucial for preserving your chats, photos, videos, and other important information. While WhatsApp offers cloud backups, local backups provide an additional layer of security and control. This structured plan will guide you through the process of creating local WhatsApp backups on your iPhone.
Understanding Local vs. Cloud Backups
Before diving into the steps, let's clarify the difference:
-
Cloud Backups (iCloud): These backups are stored on Apple's iCloud servers. They're convenient but rely on a stable internet connection and consume iCloud storage. Losing your iCloud access could mean losing your WhatsApp data.
-
Local Backups: These backups are saved directly to your iPhone's internal storage. They're independent of internet connectivity and offer a quick restoration method if needed. However, losing your iPhone also means losing these backups.
Step-by-Step Guide to Local WhatsApp Backups on iPhone
This method focuses on using iTunes (now Finder) for local backups, offering the most control and ensuring a complete backup of your WhatsApp data. Note: This method backs up all your iPhone data, not just WhatsApp.
Step 1: Connect Your iPhone
Connect your iPhone to your computer using a USB cable. Ensure your computer recognizes your device.
Step 2: Open Finder (macOS Catalina and later) or iTunes (older macOS versions)
On macOS Catalina and later, Finder will handle device backups. For older macOS versions, use iTunes.
Step 3: Select Your iPhone
Once connected, your iPhone should appear in the sidebar. Select it.
Step 4: Back Up Now
Click on the "Back Up Now" button. This initiates a full backup of your iPhone, including your WhatsApp data.
Step 5: Verify the Backup Location
While Finder/iTunes doesn't explicitly show WhatsApp as a separate backup component, the backup contains all your app data. To locate the backup files on your computer, you will need to search for the file within your backups folder, using your iPhone's unique identifier as a search term. The exact location will depend on your operating system and preferences. This is the local backup of your WhatsApp data.
Tips for Optimizing Your WhatsApp Local Backups
-
Regular Backups: Develop a consistent schedule for creating backups (daily, weekly, etc.) to minimize data loss in case of unexpected issues.
-
Sufficient Storage: Ensure you have enough free space on your computer and your iPhone to accommodate backups.
-
Password Protection: Consider encrypting your backups for added security.
-
Backup Location Management: Keep track of the location of your backups to ensure you can readily access them when needed.
Troubleshooting and FAQs
Q: My backup is taking too long. What should I do?
A: Ensure a stable internet connection (for iCloud backup components that might be included) and that your computer and iPhone have sufficient free storage.
Q: I can't find my WhatsApp data in the backup. Why?
A: The entire iPhone backup contains WhatsApp data; it's not separately identifiable. Restoring from the backup should restore your WhatsApp chats and media.
Q: What if I lose my iPhone?
A: Local backups stored only on your computer will be inaccessible if you also lose access to your computer or the location of your backup. It highlights the importance of multiple backup strategies (like iCloud backup).
This structured plan provides a comprehensive approach to creating local WhatsApp backups on your iPhone. Remember, this method creates a complete device backup, which includes your WhatsApp data. While it doesn't isolate WhatsApp data, it ensures a comprehensive and secure backup of all your iPhone's important information. Remember to always maintain multiple backups (local and cloud) for optimal data protection.