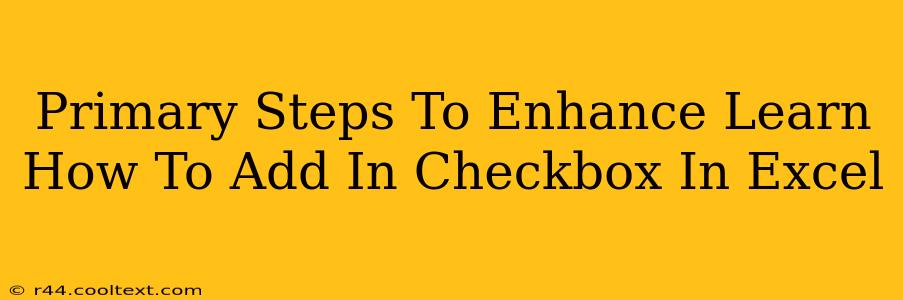Adding checkboxes to your Excel spreadsheets can significantly improve organization and data management. Whether you're tracking tasks, managing projects, or creating interactive forms, checkboxes offer a user-friendly way to input binary data (yes/no, true/false). This guide will walk you through the primary steps to add and effectively utilize checkboxes in Excel, enhancing your spreadsheet functionality.
Understanding the Power of Checkboxes in Excel
Before diving into the how-to, let's understand why incorporating checkboxes is beneficial:
- Improved Data Entry: Checkboxes provide a quick and intuitive way to input data, eliminating the need for typing "Yes" or "No" repeatedly. This speeds up data entry and reduces errors.
- Enhanced Data Visualization: A visual representation of data (checked or unchecked boxes) makes it easier to understand and analyze information at a glance. This is particularly helpful for large datasets.
- Creating Interactive Forms: Checkboxes are essential for building interactive forms within Excel. This allows for user input and data collection in a more engaging format.
- Better Data Management: Checkboxes simplify data sorting and filtering. You can easily filter your data based on checked or unchecked boxes.
Step-by-Step Guide: Adding Checkboxes to Your Excel Spreadsheet
There are two primary methods for adding checkboxes to your Excel spreadsheet: using the Developer tab or inserting a Form Control checkbox.
Method 1: Using the Developer Tab
-
Enable the Developer Tab: If you don't see the "Developer" tab in your Excel ribbon, you'll need to enable it. Go to File > Options > Customize Ribbon. Check the box next to "Developer" in the right-hand pane and click "OK".
-
Insert a Checkbox: On the Developer tab, click Insert, then select the Checkbox icon (it looks like a square with a checkmark).
-
Place the Checkbox: Click on the cell where you want to place the checkbox.
-
Linking the Checkbox to a Cell: Right-click the checkbox and select "Format Control...". In the "Control" tab, find the "Cell link" field and enter the address of the cell where you want the checkbox's value to be stored (e.g., A1). A "1" will appear in the linked cell when the box is checked, and a "0" when unchecked.
Method 2: Inserting a Form Control Checkbox
This method offers slightly different functionality and is particularly useful for creating more complex forms.
-
Access Form Controls: Similar to Method 1, ensure the Developer tab is enabled. On the Developer tab, click Insert, then select the Form Controls section. Choose the Checkbox option.
-
Place and Link: Click and drag to place the checkbox on your worksheet. Right-click the checkbox and select "Format Control...". Link the checkbox to a cell using the "Cell link" option as described in Method 1. You can also customize the checkbox's appearance here.
Advanced Techniques and Tips
- Data Validation: Combine checkboxes with data validation to enforce specific rules. For instance, you could require at least one checkbox to be selected before submitting a form.
- Conditional Formatting: Use conditional formatting to change the appearance of cells based on the checkbox's state. This could highlight rows with checked boxes, for example.
- VBA (Visual Basic for Applications): For more advanced functionality, such as automating checkbox behavior or creating custom interactions, explore VBA scripting.
By mastering these techniques, you can leverage the power of checkboxes to transform your Excel spreadsheets from simple data storage to dynamic and interactive tools. Remember to experiment and find the best method that suits your specific needs and enhances your workflow. Happy Excelling!