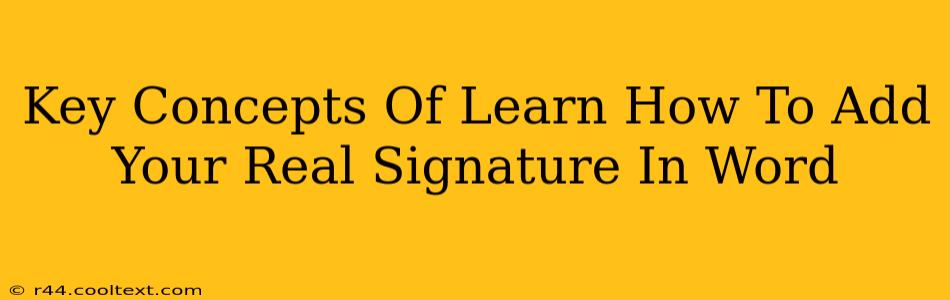Adding a real, handwritten signature to a Word document might seem impossible, but with a little know-how, it's surprisingly straightforward. This guide covers the key concepts and steps involved, transforming your digital documents with a personal touch. We'll explore the best methods, troubleshooting tips, and considerations for ensuring your signature looks its best and remains legally sound.
Why Add a Real Signature to a Word Document?
In an increasingly digital world, the personal touch of a handwritten signature still holds significant weight. Whether it's for official documents, legal agreements, or simply adding a personal flair, a real signature can enhance credibility and professionalism. Here are some key reasons why you might want to add your signature:
- Legal Validity: In certain instances, a handwritten signature carries more legal weight than a digital one.
- Personal Touch: A handwritten signature adds a unique, personal touch that digital signatures often lack.
- Enhanced Professionalism: For certain clients or situations, a real signature can project a more professional and trustworthy image.
- Improved Authenticity: A real signature can help to prevent forgery and demonstrate authenticity.
Methods for Adding Your Real Signature
There are several ways to incorporate your real signature into your Word document. The best method depends on your specific needs and available resources:
1. Scanning Your Signature
This is arguably the most common and easiest method.
- Step 1: Sign a piece of paper using your preferred pen and style. Aim for a clear, legible signature.
- Step 2: Scan your signature. Use a scanner or a smartphone app with scanning capabilities to create a high-resolution digital image of your signature. Ensure the background is clean and uncluttered.
- Step 3: Insert the image into Word. In Word, go to
Insert>Picturesand select your scanned signature image. Resize and position it as needed.
Important Considerations: For optimal results, use a high-resolution scan and a clean, plain background. Experiment with different scanning angles and lighting to achieve the best image quality.
2. Using a Digital Pen and Tablet
This method offers greater precision and control.
- Step 1: Use a digital pen and tablet to sign directly onto your computer. Many tablets offer pressure sensitivity for a more natural feel.
- Step 2: Save the signature as an image. Most digital pen software allows you to save your signature as a PNG or JPEG file.
- Step 3: Insert the image into Word. Follow the same steps as outlined in the scanning method to insert your signature into your Word document.
Important Considerations: This method requires a digital pen and tablet, representing a higher initial investment. However, it provides a more streamlined workflow for frequent use.
3. Taking a Photo of Your Signature
While less ideal than scanning, this method works in a pinch.
- Step 1: Sign a piece of paper. Ensure good lighting and a clean, flat surface.
- Step 2: Take a high-quality photo. Use your smartphone camera, ensuring the signature is clear and in focus. Avoid shadows and glare.
- Step 3: Edit the photo. Use a photo editing app to crop and enhance the image, removing any unnecessary background elements.
- Step 4: Insert the image into Word. Follow the same steps as outlined in the scanning method.
Important Considerations: Photo quality can be inconsistent, potentially resulting in a less crisp and professional-looking signature.
Optimizing Your Signature for Word Documents
Regardless of your chosen method, consider these tips for optimal results:
- Signature Size: Ensure your signature isn't too large or too small within the document.
- Image Resolution: Use high-resolution images for the best clarity.
- Background Removal: Remove any unnecessary background clutter for a cleaner look.
- Image Format: Use PNG or JPEG formats for compatibility and image quality.
- Legal Considerations: Always consult legal counsel if the document requires a legally binding signature.
By following these key concepts and steps, you can confidently add your real signature to your Word documents, adding a personal and professional touch to your work. Remember to choose the method that best suits your needs and resources, and always prioritize clarity and legibility.