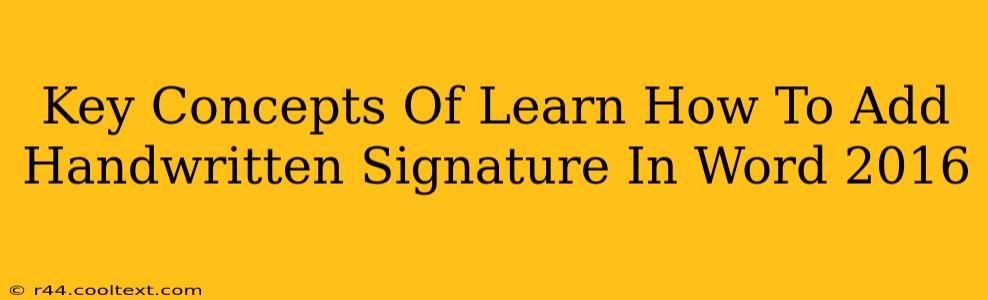Adding a personal touch to your Word 2016 documents is easier than you think! This guide breaks down the key concepts of incorporating your handwritten signature, ensuring your documents look professional and authentic. We'll cover several methods, from scanning to using a digital pen, so you can choose the best option for your needs.
Understanding Your Options: Digital vs. Scanned Signatures
Before diving into the how-to, let's clarify the two primary methods for adding signatures in Word 2016:
-
Scanned Signature: This involves signing a piece of paper, scanning it using a scanner or your phone's camera, and then inserting the image into your Word document. This is a simple method for a quick, authentic-looking signature.
-
Digital Signature (Using a Tablet/Digital Pen): If you have a tablet or device with a digital pen, you can sign directly onto your document using specialized software. This method provides a more seamless and arguably more natural-looking signature, eliminating the need for scanning.
Method 1: Adding a Scanned Signature to Word 2016
This is the most common and accessible method for most users.
Step 1: Create Your Signature
Sign your name clearly and legibly on a piece of white paper using a dark ink pen. Ensure there's sufficient contrast between the ink and the paper for optimal scanning.
Step 2: Scan Your Signature
Use a scanner or a high-resolution camera on your phone to capture a clear image of your signature. Crop the image to remove any unnecessary background. Save the image as a JPG or PNG file. A high resolution (at least 300 DPI) will result in a sharper image in your document.
Step 3: Inserting the Image into Word 2016
- Open your Word 2016 document.
- Navigate to the Insert tab.
- Click on Pictures.
- Locate and select your saved signature image.
- Click Insert.
- Resize and position your signature as needed. You can also adjust the brightness and contrast of the image if necessary within Word's picture formatting options.
Method 2: Using a Digital Pen and Tablet
For a more streamlined approach, consider a digital pen and tablet. This method requires compatible hardware and software.
Step 1: Ensure Compatibility
Verify your tablet and digital pen are compatible with your operating system and have the necessary drivers installed.
Step 2: Utilize Drawing Software (If Needed)
Some tablets include drawing software that allows you to create and save your signature directly as an image. Others may require you to utilize a separate image editing software.
Step 3: Importing the Digital Signature into Word 2016
Once your digital signature is saved as an image, follow the same steps outlined in Method 1 (Step 3) to insert it into your Word 2016 document.
Optimizing Your Signature for Best Results
Regardless of the method chosen, consider these tips:
- Maintain Consistency: Use the same signature across all your documents for consistency.
- High Resolution is Key: A high-resolution image ensures your signature doesn't appear blurry or pixelated.
- Proper Sizing: Adjust the size of your signature so it doesn't overwhelm the document or look too small.
- Background Removal: A clean, white background for your signature image is generally best.
By following these steps and understanding these key concepts, you can easily add your handwritten signature to your Word 2016 documents, enhancing their professionalism and authenticity. Remember to practice creating a consistent, clear signature for the best results.