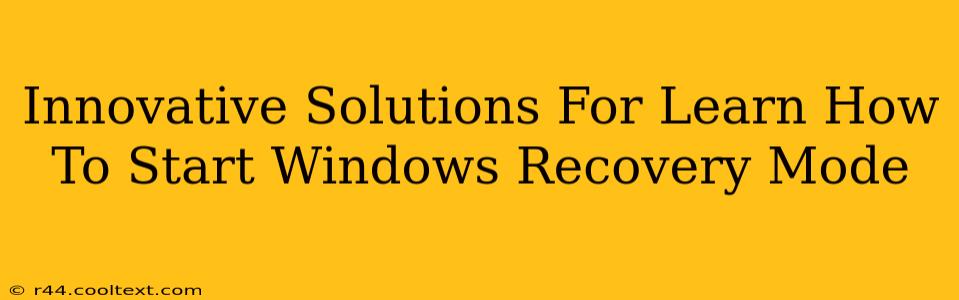Are you facing a Windows system crash? Is your computer stuck in a boot loop? Don't panic! Knowing how to start Windows Recovery Mode can be a lifesaver. This comprehensive guide provides innovative solutions and straightforward steps to access this crucial troubleshooting environment. We'll explore multiple methods, ensuring you can regain control of your system regardless of the problem's severity.
Understanding Windows Recovery Mode: Your System's First Responder
Windows Recovery Mode (also known as Windows Recovery Environment or WinRE) is a built-in troubleshooting tool that allows you to diagnose and repair various system issues. It's your go-to solution for problems ranging from simple boot errors to more complex hardware or software malfunctions. Access to Recovery Mode is critical for:
- System Restore: Revert your system to a previous stable point.
- Startup Repair: Automatically fix common boot problems.
- Command Prompt: Execute advanced troubleshooting commands.
- System Image Recovery: Restore your entire system from a backup.
- Reset this PC: Reinstall Windows while keeping your files or removing everything.
Innovative Ways to Boot into Windows Recovery Mode
Here are several innovative approaches to access Windows Recovery Mode, catering to different scenarios and levels of computer expertise:
1. The Classic Approach: Using the Power Button
This is the most common method and works for most Windows versions:
- Power off your computer completely.
- Power on your computer.
- Repeatedly press the power button (typically 3-5 times) to initiate an automatic repair attempt. The timing might vary slightly depending on your computer's configuration. You might see a black screen with options for troubleshooting. If this method doesn't work, proceed to the next.
2. Advanced Startup Options (Windows 10 and 11)
If the above method fails, this approach provides more direct access:
- Go to Settings > Update & Security > Recovery.
- Under Advanced startup, click Restart now.
- Your computer will restart and present you with the Choose an option screen, providing access to Troubleshooting and ultimately, Recovery Mode.
3. Using the Installation Media (USB or DVD)
This is a valuable solution if your system is severely compromised:
- Create a Windows installation media (USB or DVD) using another working computer. You can download the Windows Media Creation Tool from the official Microsoft website.
- Boot your computer from the installation media. This usually requires changing the boot order in your BIOS settings (accessing BIOS is typically done by pressing Del, F2, F10, F12, or Esc during startup – the key varies depending on your motherboard).
- Once booted from the installation media, you'll see options to Repair your computer, leading you to Windows Recovery Mode.
4. Leveraging the Shift Key During Startup (A Hidden Gem)
This method provides a direct pathway to advanced startup options:
- Press and hold the Shift key while clicking Restart in the Windows Start Menu.
- This will directly take you to the Choose an option screen, offering access to troubleshooting and Recovery Mode.
Troubleshooting Common Issues in Recovery Mode
Within Recovery Mode, you'll find various tools to resolve different problems. Experiment and try the options that seem relevant to your situation. Remember to backup your important data before making any major changes within Recovery Mode.
Conclusion: Mastering Windows Recovery Mode for Seamless System Management
Understanding and mastering Windows Recovery Mode is an essential skill for every computer user. By utilizing these innovative solutions, you'll be well-equipped to handle unexpected system issues efficiently and effectively. This knowledge empowers you to regain control and minimize downtime, ensuring a smooth and productive computing experience. Remember to regularly back up your important files to further protect your data.