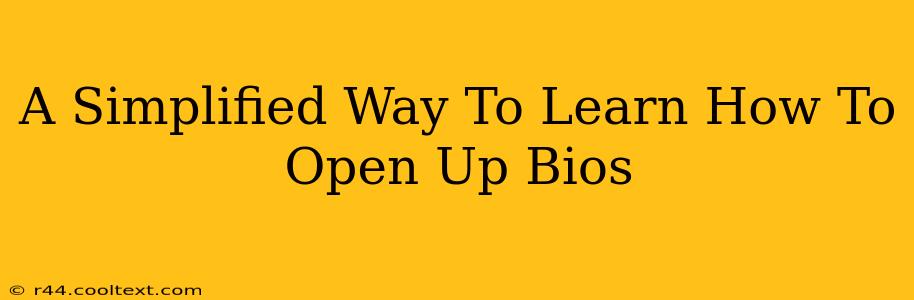Accessing your BIOS (Basic Input/Output System) might seem daunting, but it's a surprisingly straightforward process once you understand the basics. This guide will walk you through the simple steps, regardless of your computer's manufacturer. Knowing how to enter your BIOS is crucial for tasks like changing boot order, overclocking (proceed with caution!), and adjusting system settings.
Understanding the BIOS
Before diving into the how-to, let's briefly understand what the BIOS is. The BIOS is firmware – essential software embedded onto your computer's motherboard. It's the first program your computer runs when you power it on, initializing hardware and allowing your operating system to load. Accessing the BIOS allows you to directly interact with these fundamental settings.
How to Access Your BIOS: The Universal Approach
The key to accessing your BIOS lies in timing. You need to press a specific key (or key combination) repeatedly immediately after powering on your computer. This is often referred to as the "boot sequence". The exact key varies depending on your computer's manufacturer. Here's the universal approach:
-
Power on your computer: Make sure your computer is completely off. Then, turn it on.
-
Rapid Key Presses: As soon as you see the manufacturer's logo (e.g., Dell, HP, ASUS, Lenovo, etc.) appear on the screen, start repeatedly pressing one of the following keys:
- Delete: This is the most common key.
- F2: Another frequently used key.
- F10: Used by some manufacturers.
- F12: Often used to access boot options, but sometimes the BIOS as well.
- Esc: Less common, but worth a try.
-
Persistence is Key: Don't give up after a few presses! Keep tapping the key rapidly until you see the BIOS setup screen. If you miss the window, your computer will boot into the operating system, requiring you to restart the process.
-
Identifying Your BIOS: Once inside, you'll see the BIOS interface, which varies in appearance depending on your motherboard manufacturer (e.g., Award, AMI, UEFI). Don't worry about the differences; the core functions are similar across most versions.
Troubleshooting BIOS Access Problems
-
Incorrect Key: The most common issue is pressing the wrong key. Consult your computer's manual or search online for "[Your Computer Manufacturer] BIOS key" to find the correct key for your specific model.
-
Fast Boot Enabled: Some computers have a "fast boot" or "quick boot" feature enabled in the operating system. This can sometimes interfere with BIOS access. You might need to disable this feature in your operating system's settings (usually within the power options) before attempting to access the BIOS.
-
UEFI vs. Legacy BIOS: Modern computers often use UEFI (Unified Extensible Firmware Interface), a more advanced BIOS. UEFI usually requires you to use a specific key or mouse to navigate its settings.
-
Hardware Issues: In rare cases, hardware problems could prevent BIOS access. If you've tried everything and still can't access the BIOS, consider contacting technical support or a computer repair professional.
What to Do Inside the BIOS
Once inside the BIOS, you'll find various settings. Exercise caution! Changing settings incorrectly can potentially damage your system. Unless you know exactly what you're doing, avoid making unnecessary changes. Common BIOS tasks include:
-
Changing boot order: This lets you choose which drive (e.g., hard drive, USB drive) your computer boots from first. This is essential for installing an operating system from a USB drive.
-
Overclocking (Advanced Users Only): Overclocking involves increasing the CPU clock speed, potentially improving performance, but also increasing the risk of overheating and system instability. Proceed with extreme caution and only if you thoroughly understand the risks involved.
-
Viewing system information: Check your system's RAM, CPU, and other hardware details.
This guide provides a simplified approach to accessing your BIOS. Remember to be patient and persistent, and always research the specific settings before making any changes. Happy computing!