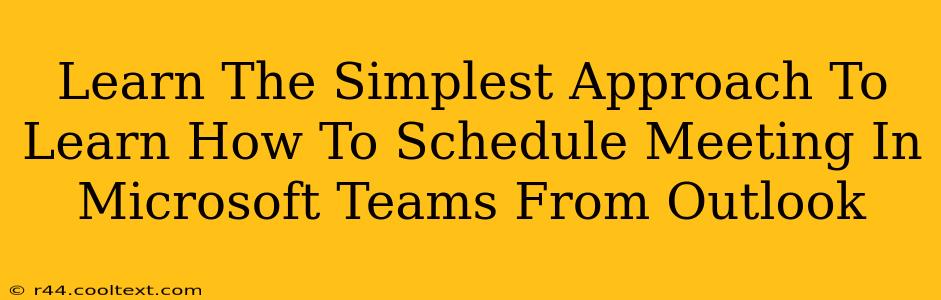Scheduling meetings directly from Outlook, leveraging the power of Microsoft Teams, streamlines your workflow and ensures everyone's on the same page. This guide provides the simplest approach to mastering this essential skill. We'll cover the process step-by-step, making it easy even for beginners.
Why Schedule Microsoft Teams Meetings from Outlook?
Integrating Microsoft Teams meeting scheduling into your Outlook calendar offers several key advantages:
- Efficiency: Save time by scheduling meetings and sending invites directly from your familiar Outlook interface. No need to switch applications!
- Centralized Calendar: Keep all your appointments and meetings in one place, improving your organization and reducing scheduling conflicts.
- Seamless Integration: Leverage the tight integration between Outlook and Microsoft Teams for a smooth and cohesive experience.
- Simplified Collaboration: Facilitate team collaboration by easily adding Teams meeting details to your Outlook calendar invitations.
Step-by-Step Guide: Scheduling a Microsoft Teams Meeting from Outlook
Here's a clear, concise guide on how to schedule your next Microsoft Teams meeting from Outlook:
Step 1: Open Outlook and Create a New Meeting Request
Start by opening your Outlook application. Then, click on "New Meeting" (usually found in the "Home" tab). This action will open a new meeting request window.
Step 2: Add Recipients and Subject
In the "To" field, add the email addresses of all participants. Next, give your meeting a clear and concise subject line that reflects the meeting's purpose. For example, instead of "Meeting," use "Project X Brainstorm Session" or "Quarterly Team Update." Keywords in your subject line can improve searchability.
Step 3: Set Date, Time, and Location
Specify the date, time, and duration of your meeting. Since you're scheduling a Teams meeting, the location will automatically default to "Online" or "Microsoft Teams," depending on your Outlook setup.
Step 4: Add the Meeting Details
In the body of the email, add any necessary details about the meeting's agenda, required materials, or any pre-meeting preparation needed. This keeps all information organized in one place. Remember to use relevant keywords here as well!
Step 5: Send the Invitation
Once you’ve completed the previous steps, click "Send." This will dispatch the meeting invitation to all recipients, including the link to join the Microsoft Teams meeting. Check your sent items to make sure the meeting has been correctly scheduled.
Troubleshooting Common Issues
- Teams Meeting Option Not Visible: Ensure you have the latest updates for both Outlook and Microsoft Teams installed. Check your organization's Microsoft 365 settings to confirm that Teams integration is enabled.
- Meeting Link Not Working: Verify the link's accuracy and confirm that all participants have the necessary Microsoft Teams access.
Optimize Your Outlook and Teams Workflow
Mastering the art of scheduling Microsoft Teams meetings directly from Outlook is a significant step in boosting your productivity. This simple approach improves efficiency and streamlines collaboration. By consistently utilizing this method, you'll experience a more organized and effective workflow. Remember to use relevant keywords throughout your meeting requests and calendar entries for improved searchability and better organization.