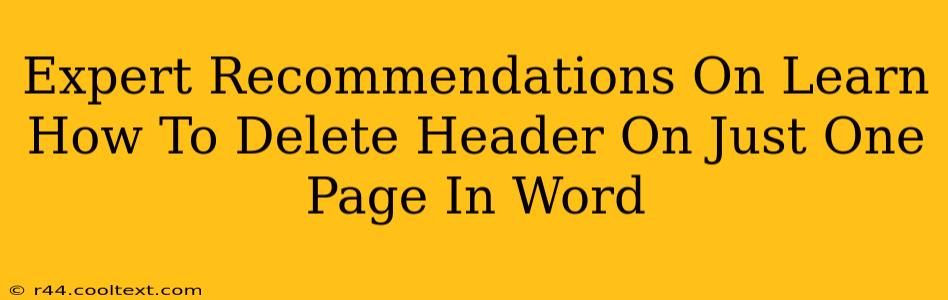Deleting a header from just one page in a Word document might seem tricky, but it's easily achievable with a few simple steps. This guide provides expert recommendations, ensuring you can efficiently remove unwanted headers from specific pages without affecting the rest of your document. We'll cover various methods, catering to different Word versions and user skill levels.
Understanding Section Breaks: The Key to Page-Specific Formatting
The secret to selectively deleting a header lies in understanding section breaks. These invisible dividers allow you to apply different formatting—including headers and footers—to individual sections of your document. If you're working with a single section, modifying the header will affect the entire document.
Identifying Existing Section Breaks
Before proceeding, check if your document already contains section breaks. They're often invisible, but you can reveal them by going to the Home tab and clicking the paragraph marker button (the symbol that looks like a backwards 'P'). This shows hidden formatting marks including section breaks. Look for page breaks with a double line indicating a section break.
Method 1: Inserting a Section Break (Most Common Method)
This is the most reliable method for removing a header from a single page:
- Locate the page: Position your cursor at the very beginning of the page where you want to remove the header.
- Insert a section break: Go to the Layout tab (or Page Layout in older versions of Word). Click Breaks, and then select Next Page. This inserts a section break, creating a new section starting on the next page.
- Delete the header: Double-click the header area on the page you want to modify. The header and footer tools will appear. Click the Close button (the 'X' in the header and footer tools). This removes the header from only the current section.
Important Note: The header on subsequent pages will remain intact unless you insert another section break and repeat the process.
Method 2: Link to Previous/Different Section
If you have multiple sections already and want to change the header on one specific section only:
- Go to the header of the section you want to modify: Double-click the header area.
- Header & Footer Tools: The Header & Footer tools will appear.
- Link to Previous: In the Header & Footer Tools, deselect the "Link to Previous" checkbox. This unlinks the header from the previous section, allowing you to edit it independently.
- Delete or modify the header: Delete the header content, or modify it as needed.
Method 3: Using the Header/Footer Options Directly
Sometimes, you might want to keep the same header structure but change only certain elements. In this scenario, directly editing the header for the specific page is preferred:
- Navigate to the section break: Place your cursor on the page after the one where you'd like a header change.
- Insert a section break (Next Page): To isolate this section from any other changes you may make.
- Double Click header: Double-click the header of the page you wish to edit.
- Edit header elements: Modify or remove elements from this header within the section.
- Save your document.
Troubleshooting Tips
- Unexpected behavior: If you're experiencing unexpected results, ensure you've correctly inserted section breaks and that the "Link to Previous" checkbox is unselected where necessary.
- Multiple headers: If you have multiple headers and footers throughout your document, meticulously check each section to ensure the intended changes are applied correctly.
- Saving your work: Remember to save your document frequently to avoid losing your work.
By following these expert recommendations and utilizing the power of section breaks, you can master the art of selectively deleting headers on specific pages within your Word documents efficiently and effectively. Remember to practice these methods to solidify your understanding and increase your proficiency in Microsoft Word.