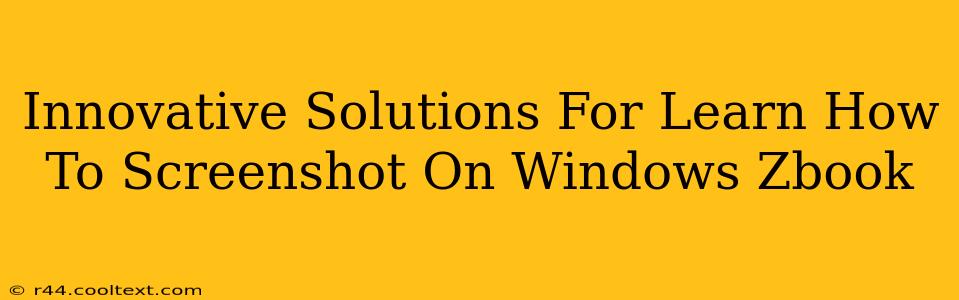Taking screenshots is a fundamental skill for anyone using a computer, especially professionals working on powerful machines like the HP ZBook. Whether you're capturing a crucial design element, a critical error message, or simply a memorable moment, knowing how to quickly and efficiently screenshot on your Windows ZBook is essential. This guide explores innovative and efficient methods to master this skill.
Mastering the Art of the Screenshot: Windows ZBook Edition
The HP ZBook, known for its robust performance, offers several ways to capture screenshots. Let's explore the most effective and innovative methods:
1. The Classic Print Screen Key: Simple and Effective
The simplest method utilizes the Print Screen (PrtScn) key, often located in the upper right corner of your keyboard. Pressing this key copies the entire screen's content to your clipboard. You can then paste this image into any image editor like Paint, Photoshop, or even a word processor like Microsoft Word. This is a perfect solution for quick, full-screen captures.
2. Alt + Print Screen: Snag Specific Windows
For capturing only the active window, the Alt + Print Screen combination is your best friend. This handy shortcut saves you the time of cropping unwanted portions of your screenshot later on. This is incredibly useful when dealing with multiple applications or focusing on a specific program's output on your ZBook.
3. Windows Key + Print Screen: Automated Screenshot Saving
Windows offers a built-in screenshot utility. Pressing the Windows key + Print Screen key simultaneously automatically saves a screenshot to your "Pictures" folder, specifically within a "Screenshots" subfolder. This method eliminates the need for manual pasting into image editors, making it a highly efficient choice for capturing and storing screenshots quickly.
4. Windows Key + Shift + S: The Snipping Tool Upgrade
For more precise screenshots, the Windows key + Shift + S shortcut activates the Snipping Tool, a versatile tool offering various capture modes:
- Rectangular Snip: Select a rectangular area of the screen.
- Free-form Snip: Draw a free-form shape to capture a specific area.
- Window Snip: Capture an entire window.
- Full-screen Snip: Capture your entire screen.
This offers superior control and precision for selecting only the necessary portion of the screen, perfect for detailed captures and presentations. The snipped image is automatically copied to your clipboard, ready for pasting.
5. The Game Bar (For Gamers and More!)
The Xbox Game Bar (accessible via the Windows key + G) offers more advanced screenshot capabilities, including recording short video clips. While primarily designed for gamers, it's a valuable tool for anyone needing to capture dynamic content or create short video tutorials. Within the Game Bar, you'll find options for taking screenshots that are readily accessible and easily saved. This is an especially useful option for those who regularly use their ZBook for multimedia work.
Optimizing Your Screenshot Workflow on the HP ZBook
Regardless of your chosen method, consider these tips to optimize your screenshot workflow:
- Keyboard Shortcuts: Mastering keyboard shortcuts significantly improves efficiency.
- Image Editing: Familiarize yourself with basic image editing to enhance your screenshots.
- File Management: Organize your screenshots for easy retrieval later.
- Experiment: Try all the methods to find the perfect fit for your workflow.
By utilizing these innovative solutions and optimizing your workflow, you can dramatically improve your productivity and efficiently capture all the information you need from your powerful HP ZBook. Remember to practice and experiment to discover which method best suits your needs and individual working style. Mastering screenshots is a small step towards unlocking the full potential of your high-performance workstation!