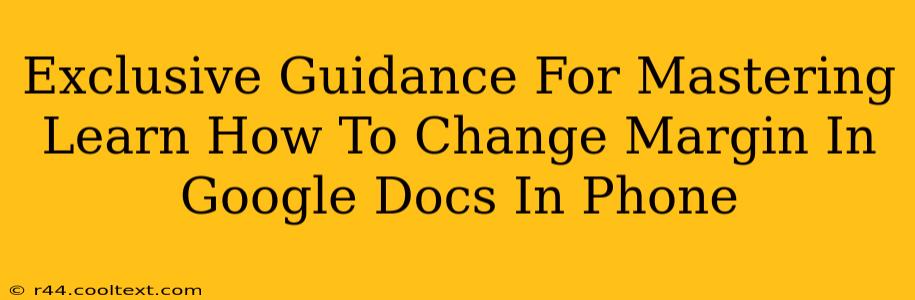Changing margins in Google Docs on your phone might seem tricky, but with these step-by-step instructions, you'll be a pro in no time! This guide offers exclusive tips and tricks to master margin adjustments, ensuring your documents look polished and professional, no matter where you are. We'll cover everything from basic margin changes to more advanced techniques.
Understanding Margins in Google Docs
Before diving into the "how-to," let's quickly understand what margins are. Margins are the blank spaces surrounding the text on a page. Proper margins make your document more readable and visually appealing. Google Docs offers flexibility in adjusting these margins to suit your specific needs – whether you're working on a letter, report, or creative writing piece.
How to Change Margins in Google Docs on Your Phone: A Step-by-Step Guide
This guide focuses on using the Google Docs mobile app, available for both Android and iOS devices. The process is very similar across both platforms.
Step 1: Open Your Google Doc
Locate the Google Docs app on your phone and open the document you wish to modify.
Step 2: Access the Page Setup Menu
This is where things might vary slightly depending on your Google Docs app version. Look for a three-dot menu (often called More Options) usually located at the top right corner of the screen. Tap on it.
Step 3: Find the "Page setup" Option
Within the drop-down menu, you should find an option labeled "Page setup" or something similar. Select it.
Step 4: Adjust Your Margins
You'll now see options to adjust your margins. Typically, you can choose from predefined margin settings like "Normal," "Narrow," "Wide," and "Custom." Select the option that best suits your needs.
Step 5: Customizing Margins (Advanced)
If you need precise control over your margins, select the "Custom" option. This will allow you to manually input specific measurements for your top, bottom, left, and right margins. You can usually input these measurements in inches, centimeters, or millimeters, depending on your app settings and preferences.
Step 6: Save Your Changes
Once you've selected your desired margins, tap the "Save" or "Done" button to confirm the changes. Google Docs will automatically update your document with the new margin settings.
Pro-Tips for Mastering Google Docs Margins on Mobile
- Experiment with different margin settings: Don't be afraid to try different margin sizes to find what looks best for your document.
- Consider your document's purpose: The appropriate margins will vary depending on the type of document. Formal documents often require larger margins.
- Use the "Preview" feature (if available): Some versions of the Google Docs app allow you to preview your changes before saving them. This helps you visualize the impact of your margin adjustments.
- Consistency is key: Ensure consistent margins throughout your entire document for a professional look.
Beyond Margins: Enhancing Your Google Docs Mobile Experience
Mastering margin adjustments is just one step toward creating professional-looking documents on your phone. Explore other Google Docs features to further enhance your workflow and document presentation. Learn about formatting options, styles, and collaboration tools to maximize your productivity.
By following these steps and tips, you'll be able to effortlessly adjust margins in Google Docs on your phone, creating visually appealing and professional documents wherever you are. Remember to practice and experiment to become truly proficient!