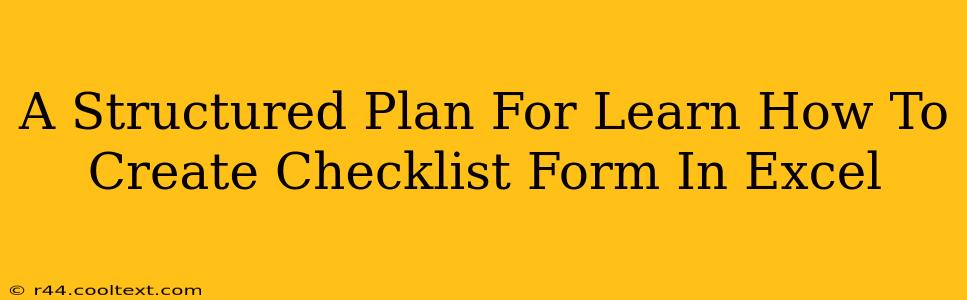Creating effective checklist forms in Excel can streamline your workflow and boost productivity. This structured plan will guide you through the process, from beginner to expert. Whether you need simple checklists for personal tasks or complex ones for project management, this guide will help you master Excel checklist creation.
Understanding the Basics: Cell Formatting and Data Validation
Before diving into complex checklists, let's solidify the foundation. Excel's power lies in its ability to format cells and utilize data validation.
Cell Formatting:
-
Checkboxes: The most crucial aspect of a checklist is the checkbox. While Excel doesn't have a built-in checkbox, we can mimic it using a simple trick: Format cells as a tick box by navigating to the "Home" tab, choosing "Conditional Formatting," then selecting "New Rule." You'll then create a rule based on a formula that checks the cell's value against what you define as "checked." For instance, if you enter "X" in a cell to represent a checked item, your formula would check if the cell equals "X" and conditionally format the cell with a fill color or a specific symbol to indicate "checked."
-
Font and Styling: Use clear and consistent fonts and sizes for readability. Bolding important items or section headers improves visual organization.
Data Validation:
Data validation helps restrict user input, ensuring only valid entries are made. This is crucial for checklist consistency. To apply data validation:
- Select the cells where you want to implement data validation.
- Go to the "Data" tab and click "Data Validation."
- Under "Settings," choose "Custom" from the "Allow" dropdown.
- In the "Formula" box, define the allowed inputs. For a simple checkbox, this might be a simple check of whether the cell equals "X" or "√" representing "checked."
Building Your First Checklist: A Step-by-Step Guide
Let's build a simple task checklist.
-
Create Headers: Start by creating headers for your checklist categories or tasks. Use bold text and a larger font size to improve readability. For instance, "Project Name," "Tasks," "Due Date," and "Status" are common headers.
-
Add Checkboxes: In the "Status" column, implement the checkbox functionality as described above. This allows you to mark tasks as completed.
-
Populate Data: Enter your tasks, due dates, and other relevant information in their respective columns.
-
Using Formulas for Advanced Checklists: You can use formulas like COUNTIF to calculate the number of completed tasks in a specific range for progress monitoring.
Advanced Checklist Features in Excel: Unlocking Power
Once you've mastered the basics, explore more advanced functionalities.
Conditional Formatting Enhancements:
-
Color-coding: Use conditional formatting to color-code tasks based on their due dates (e.g., red for overdue, yellow for upcoming). This provides a visual representation of task urgency.
-
Data Bars: Employ data bars for quick visual status updates based on the percentage of completed items.
Using Formulas for Calculation and Automation:
-
COUNTIF: Calculates the number of checked (completed) items.
-
SUMIF: Use this powerful formula to add up numeric values associated with certain criteria. For example, if you assign points to each task, SUMIF can automatically calculate total points earned.
-
VLOOKUP: Access information from another sheet, linking your checklist to a database of tasks or projects.
Optimizing Your Excel Checklists for Maximum Efficiency
Remember these tips for optimization:
- Clear Naming Conventions: Use consistent and descriptive names for worksheets and cells.
- Data Protection: Protect your checklist to prevent accidental changes.
- Regular Backups: Save your work regularly to avoid data loss.
- Version Control: Keep track of different versions of your checklist in separate files or using cloud-based storage with version history.
By following this structured plan, you can confidently create effective and versatile checklists in Excel, boosting productivity and organization across all your projects. Remember to practice consistently, and explore Excel's vast functionalities to customize your checklists to meet your specific needs.