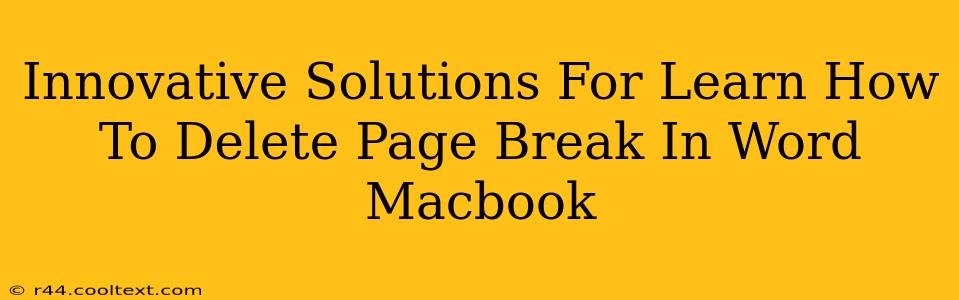Are you tired of battling stubborn page breaks in your Word document on your Macbook? Those pesky page breaks can disrupt the flow of your text and make formatting a nightmare. This comprehensive guide offers innovative solutions to help you conquer those unwanted page breaks and reclaim control of your document. We'll cover everything from simple keyboard shortcuts to advanced troubleshooting techniques, ensuring you'll be a Word formatting pro in no time.
Understanding the Enemy: Page Breaks in Microsoft Word
Before diving into solutions, let's understand why page breaks appear. Word automatically inserts page breaks to ensure text flows cleanly across pages. However, sometimes these breaks appear unexpectedly, disrupting your carefully crafted layout. Common culprits include:
- Forced Page Breaks: These are manually inserted page breaks (using Ctrl+Enter on Windows or Cmd+Enter on Mac).
- Automatic Page Breaks: These are inserted automatically by Word based on your page margins, font size, and text content.
- Section Breaks: These can sometimes create unintended page breaks if not properly managed.
Quick Fixes: Deleting Page Breaks with Ease
For most situations, deleting a page break is surprisingly simple. Here are a few quick and effective methods:
1. The Simple Delete Key:
This is the most straightforward approach. If you can see the page break (it usually appears as a dotted line), simply place your cursor immediately before it and press the Delete key.
2. The Backspace Key:
Alternatively, place your cursor immediately after the page break and press the Backspace key.
3. Using the "Show/Hide" Paragraph Marks:
Sometimes, page breaks are hidden. To reveal them, click the "Show/Hide" paragraph mark button (¶) on the Home tab. This will display all hidden formatting marks, including page breaks, making them easier to locate and delete.
Advanced Techniques for Stubborn Page Breaks
If the simple delete methods don't work, you might be dealing with a more complex issue. Let's explore some advanced techniques:
1. Investigating Section Breaks:
Section breaks can create unexpected page breaks. By navigating to the "Layout" tab and selecting "Breaks," you can identify and adjust or remove section breaks that might be causing the problem.
2. Adjusting Page Margins and Font Size:
Sometimes, a seemingly stubborn page break is simply a consequence of tight margins or a large font size. Experiment with slightly adjusting these settings to see if it resolves the issue. You can find these settings under the "Layout" tab.
3. Using the "Find and Replace" Feature:
This might seem unconventional, but you can use Word's "Find and Replace" feature to locate and delete page breaks. Open the "Find and Replace" dialog box (Cmd+H on Mac), select "Special," and then choose "Manual Page Break." Click "Replace All" to remove all manual page breaks in your document.
4. Copy and Paste:
If all else fails, try selecting the text after the unwanted page break, copying it, and pasting it before the page break. This sometimes circumvents the problem.
Preventing Future Page Break Headaches
Proactive steps can minimize future encounters with unwanted page breaks:
- Regularly save your work: This prevents data loss if something goes wrong.
- Use consistent formatting: Maintaining consistent font sizes and margins throughout your document reduces the likelihood of unexpected page breaks.
- Proofread carefully: Review your document before printing or submitting to catch any formatting issues early.
By implementing these innovative solutions and preventative measures, you can master page break management in Microsoft Word on your Macbook, ensuring your documents always look polished and professional. Remember, consistent practice is key to becoming proficient in using these techniques.