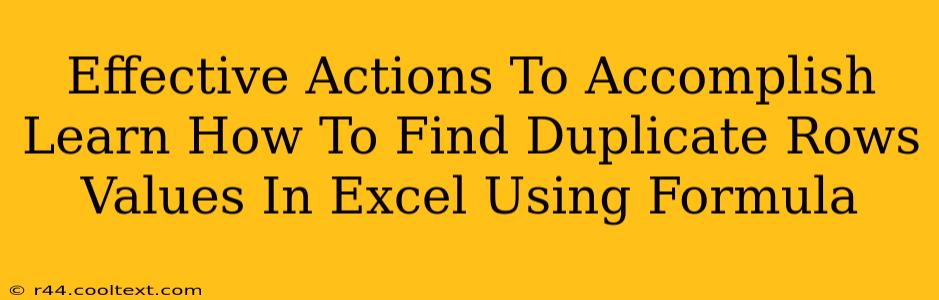Finding duplicate rows in Excel can be a tedious task, especially when dealing with large datasets. Manually searching for duplicates is not only time-consuming but also prone to errors. Fortunately, Excel offers powerful formulas that can efficiently identify and highlight duplicate rows, saving you valuable time and effort. This guide will walk you through several effective methods to accomplish this task.
Understanding the Challenge: Identifying Duplicate Rows
Before diving into the solutions, let's clarify what we mean by "duplicate rows." A duplicate row is a row that contains the same values in all its columns as another row within the same dataset. Identifying these duplicates is crucial for data cleaning, ensuring data accuracy, and preventing errors in analysis.
Method 1: Using the COUNTIF Function for Simple Duplicates
The COUNTIF function is a great starting point for identifying duplicate rows, particularly when dealing with simpler datasets. This method is best suited when you only need to identify if a row is a duplicate, not where the duplicate appears.
How it works: COUNTIF counts the number of cells within a range that meet a given criterion. We'll use it to count the number of times a specific combination of values appears in our dataset.
Example: Let's say your data is in columns A, B, and C. In column D, you can use this formula in the first row (D1) and drag it down:
=COUNTIF($A$1:$C$100,A1&B1&C1)
This formula concatenates the values in columns A, B, and C for the current row and checks how many times that exact combination appears in the entire range ($ACAC$100) to match your actual data range.
Limitations: This method becomes less efficient and more prone to errors with a large number of columns or very large datasets.
Method 2: Leveraging MATCH and COUNTIF for More Robust Duplicate Detection
This method combines MATCH and COUNTIF for a more sophisticated approach that's better suited for handling larger datasets.
How it works: MATCH searches for a specific value within a range and returns its position. We use it in conjunction with COUNTIF to locate and count occurrences of entire rows.
Example: Assume your data is again in columns A, B, and C. In column D, enter the following formula and drag it down:
=IF(COUNTIF($A$1:$C$100,A1&B1&C1)>1,"Duplicate","Unique")
This formula checks if the concatenated values of the current row exist more than once in the dataset, labeling the row as "Duplicate" or "Unique" accordingly.
Method 3: Using Helper Columns for Enhanced Clarity (Advanced)
For improved clarity and easier management, especially with many columns, creating helper columns can significantly streamline the process.
How it works: A helper column concatenates the values of each row into a single cell. Then, a separate formula checks for duplicates in the helper column.
Example:
- Helper Column (Column D): Enter this formula in D1 and drag down:
=A1&B1&C1(or adjust to match your column headers) - Duplicate Check Column (Column E): Enter this formula in E1 and drag down:
=COUNTIF($D$1:$D$100,D1)
Column E now shows the number of times each row's concatenated value appears. Any value greater than 1 indicates a duplicate.
Advanced Techniques and Considerations:
- Conditional Formatting: Apply conditional formatting to highlight duplicate rows visually, making it easier to spot them. Select your data range, go to "Conditional Formatting," choose "Highlight Cells Rules," and then "Duplicate Values."
- Power Query (Get & Transform): For extremely large datasets, Power Query provides powerful data transformation capabilities that can efficiently handle duplicate row identification and removal.
- Data Cleaning Tools: Numerous third-party Excel add-ins offer specialized features for data cleaning and duplicate removal.
By implementing these methods, you can efficiently locate and manage duplicate rows in your Excel spreadsheets, ultimately improving data quality and analysis accuracy. Remember to always back up your data before making any significant changes.