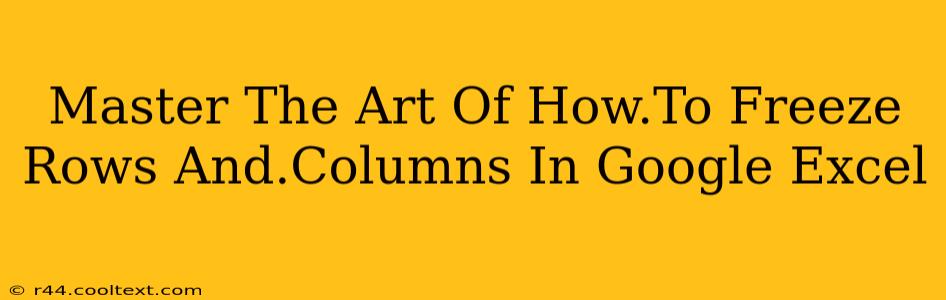Freezing rows and columns in Google Sheets is a game-changer for enhancing productivity and readability, especially when working with large spreadsheets. This simple yet powerful feature keeps important headers or summary rows visible while you scroll through your data. This guide will walk you through the process, covering various scenarios and offering tips for maximizing your spreadsheet efficiency.
Why Freeze Rows and Columns?
Imagine working with a spreadsheet containing hundreds of rows of sales data, with crucial column headers like "Date," "Product," "Salesperson," and "Revenue." As you scroll down to analyze specific sales figures, losing sight of these headers becomes frustrating and time-consuming. Freezing rows prevents this, ensuring the column headers remain visible regardless of your scroll position. Similarly, freezing columns can keep important summary rows or identifying information in view when you scroll horizontally.
How to Freeze Rows in Google Sheets
Freezing rows is incredibly straightforward. Here's a step-by-step guide:
-
Open your Google Sheet: Access the spreadsheet you wish to modify.
-
Locate the "View" Menu: At the top of the Google Sheet interface, you'll find a menu bar. Click on "View."
-
Select "Freeze": Within the "View" menu, you'll see a submenu. Choose "Freeze."
-
Choose your Freeze Option: You'll now have several options:
-
Freeze 1 row: This freezes the first row (typically your header row). This is perfect for spreadsheets where the first row contains column labels.
-
Freeze 2 rows: This freezes the first two rows. Useful if you have a header row and a sub-header row.
-
You can freeze more rows by selecting the row number before going to the "View" Menu: Select the row below the rows you want to freeze, then go to the "View" menu and select "Freeze". This allows for the freezing of any number of rows.
-
-
Observe the Effect: Once you've selected your freeze option, you'll notice the top rows are now fixed, remaining visible even when you scroll down.
How to Freeze Columns in Google Sheets
Freezing columns follows a similar process:
-
Open your Google Sheet: Access the spreadsheet.
-
Locate the "View" Menu: Click on "View."
-
Select "Freeze": Choose "Freeze" from the submenu.
-
Choose your Freeze Option: Similar to freezing rows, you have options to freeze one or multiple columns. Select the column to the right of the columns you want to freeze, and then select "Freeze" from the "View" menu.
Mastering Advanced Freezing Techniques
Google Sheets allows for more sophisticated freezing. You can freeze both rows and columns simultaneously. For instance, you can freeze the first row and the first two columns to keep your header row and identifying columns visible regardless of scrolling. The process remains the same; you just select the appropriate freeze option after selecting the cell to the right and below the rows and columns you want frozen.
Optimizing Your Spreadsheets with Frozen Rows and Columns
Freezing rows and columns is a simple yet effective technique to improve the usability and readability of your Google Sheets. By strategically freezing relevant data, you'll dramatically increase your productivity and avoid the frustration of losing track of critical information. This is a crucial skill for anyone working extensively with spreadsheets. Remember to experiment with different freezing combinations to find the perfect setup for your specific needs. Now you're well-equipped to master the art of freezing rows and columns in Google Sheets!