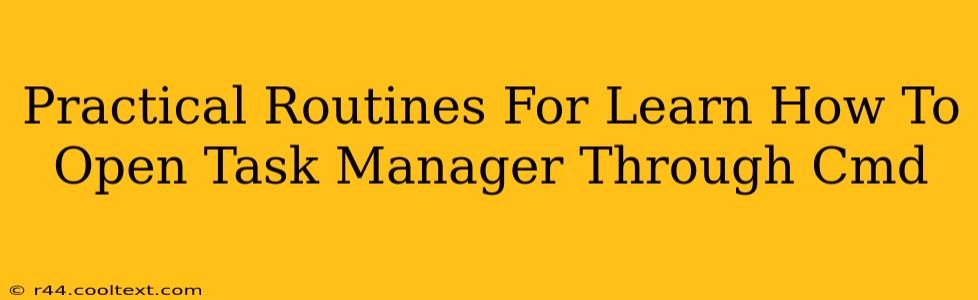Opening Task Manager through the command prompt (cmd) might seem like a niche skill, but it's surprisingly useful for troubleshooting, scripting, and automating tasks. This guide provides practical routines and explanations to help you master this technique. We'll cover several methods, ensuring you find the approach that best suits your needs and skill level.
Method 1: Using start taskmgr
This is the simplest and most direct method. The start command initiates a separate process, and taskmgr is the command-line alias for Task Manager.
How to do it:
- Open your command prompt. You can do this by searching for "cmd" in the Windows search bar.
- Type
start taskmgrand press Enter.
That's it! Task Manager should open immediately. This is the most efficient and commonly used method.
Why this works: The start command ensures Task Manager opens in its own window, preventing interference with the command prompt. This is crucial for smoother multitasking.
Method 2: Using taskmgr Directly (Less Reliable)
While you can sometimes type taskmgr directly into cmd and press Enter, this method is less reliable. It might work depending on your system configuration, but start taskmgr is consistently more effective.
Why it's less reliable: This method lacks the explicit process initiation provided by the start command. It might not work if Task Manager is already running or if there are system-level restrictions.
Method 3: Advanced Techniques (Batch Scripting)
For more advanced users, incorporating this command into batch scripts opens a world of automation possibilities. You can create scripts that automatically open Task Manager alongside other commands, streamlining your workflow.
Example Batch Script:
@echo off
echo Opening Task Manager...
start taskmgr
echo Task Manager opened.
pause
This script displays messages before and after opening Task Manager, and the pause command keeps the command prompt window open until you press a key. This allows you to observe the script's execution.
Saving and Running the Script:
- Open Notepad or another text editor.
- Copy and paste the code above.
- Save the file with a
.batextension (e.g.,openTaskManager.bat). - Double-click the
.batfile to run the script.
This demonstrates how to integrate the start taskmgr command into more complex automation tasks.
Troubleshooting
If you encounter issues, ensure you're running the command prompt with administrator privileges. Right-click the command prompt icon and select "Run as administrator." This grants the necessary permissions to execute commands effectively.
Conclusion
Opening Task Manager via cmd offers a powerful, efficient way to manage processes and integrate system management into automated workflows. While start taskmgr is the recommended and most reliable approach, understanding the alternative methods and advanced scripting techniques will elevate your command-line proficiency. Remember to always practice safe computing habits and understand the commands before executing them.