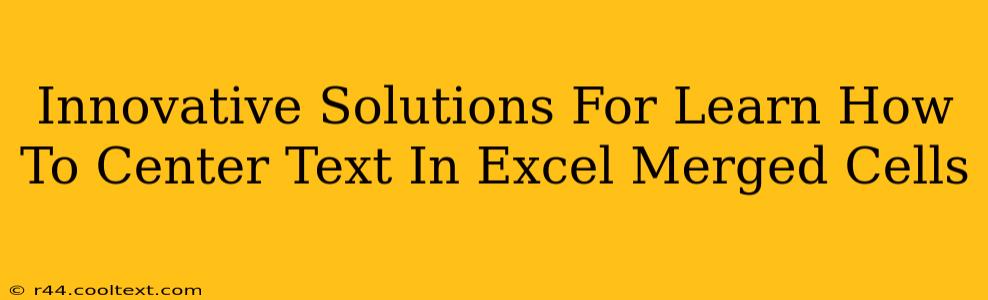Are you struggling to perfectly center text within merged cells in Microsoft Excel? This comprehensive guide offers innovative solutions to conquer this common formatting challenge, ensuring your spreadsheets are not only functional but also visually appealing. We'll explore various techniques, from simple built-in features to advanced workarounds, ensuring you find the perfect method for your needs.
Understanding the Challenge: Why Centering in Merged Cells is Tricky
Before diving into solutions, let's understand the underlying issue. Excel's default behavior often leaves text aligned to the top-left corner of a merged cell, even when you apply general centering. This happens because Excel treats a merged cell as a single unit, but the alignment settings sometimes need a little extra coaxing.
Method 1: The Simple Approach – Using Excel's Built-in Alignment Options
This is the most straightforward method and often the most effective.
Steps:
- Select the Merged Cells: Highlight the cells containing the text you want to center.
- Access Alignment Options: Go to the "Home" tab on the Excel ribbon.
- Horizontal Alignment: In the "Alignment" group, click the dropdown menu for horizontal alignment and select "Center".
- Vertical Alignment: Similarly, choose "Center" from the vertical alignment dropdown menu.
Important Note: Ensure your cells are genuinely merged. Unmerged cells will center correctly without additional steps.
Method 2: Leveraging the Format Cells Dialog Box for Fine-Tuned Control
For more granular control over text alignment, utilize the "Format Cells" dialog box.
Steps:
- Select the Merged Cells: Highlight the cells you want to modify.
- Open Format Cells: Right-click on the selected cells and choose "Format Cells..."
- Alignment Tab: Navigate to the "Alignment" tab.
- Horizontal and Vertical: Select "Center" for both horizontal and vertical alignment.
- OK: Click "OK" to apply the changes.
This method is particularly helpful if you need to adjust other alignment settings, such as text wrapping or indentation.
Method 3: Handling Text Wrapping for Long Text Strings
If your text is long and wraps to multiple lines, centering might require additional adjustments.
Steps:
- Merge and Center (Methods 1 or 2): First, use either of the previous methods to center your text.
- Wrap Text: Ensure the "Wrap Text" option is checked in the "Alignment" section of the "Home" tab or the "Format Cells" dialog box. This allows the text to flow naturally across multiple lines within the cell.
- Adjust Height: You might need to manually adjust the row height to accommodate the wrapped text for optimal visual appearance.
Method 4: Advanced Technique – Using VBA Macros (for Programmatic Centering)
For users comfortable with VBA, this method offers highly automated centering, particularly useful when dealing with many spreadsheets or large datasets. (Note: This method involves coding and is beyond the scope of a simple guide. Consult VBA resources for detailed instructions.)
Troubleshooting Tips
- Check for Hidden Characters: Extra spaces or hidden characters can disrupt centering. Use the "Show/Hide" button (¶ symbol) on the "Home" tab to reveal these.
- Cell Formatting Conflicts: Conflicting formatting from previous operations could interfere. Try clearing all formatting from the cells before applying centering.
- Data Validation: Data validation rules might restrict text input and impact alignment. Review data validation settings.
By following these methods, you can confidently center text in your merged Excel cells, ensuring professional-looking spreadsheets and enhancing your data presentation. Remember to always save your work regularly!