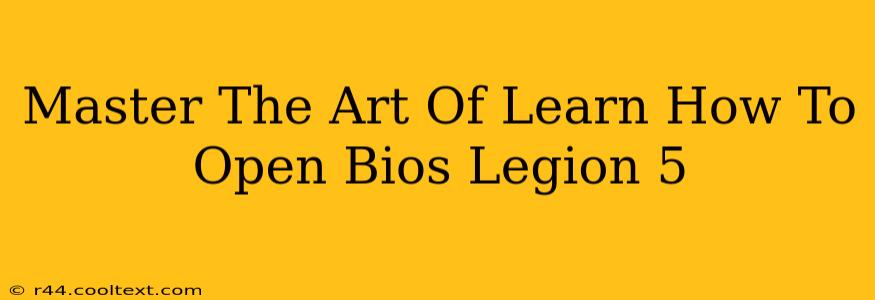So, you've got a powerful Lenovo Legion 5 gaming laptop, and you're ready to delve into its BIOS settings to tweak performance, overclock (proceed with caution!), or troubleshoot issues. Knowing how to access your BIOS is crucial for any Legion 5 owner. This guide will walk you through the process step-by-step, ensuring you master this essential skill.
Why Access the BIOS?
Before we jump into the how-to, let's understand why you might need to access your Legion 5's BIOS. The BIOS (Basic Input/Output System) is the fundamental firmware that initializes your computer's hardware before the operating system loads. Accessing it allows you to:
- Change Boot Order: Prioritize booting from a USB drive for installing a new operating system or troubleshooting.
- Overclocking (Advanced Users): Potentially boost CPU and GPU performance (use caution and understand the risks involved!).
- Manage Boot Devices: Select which hard drives or SSDs your system boots from.
- Configure Hardware Settings: Adjust settings related to your RAM, storage, and other components.
- Troubleshoot Startup Issues: Diagnose and resolve problems preventing your Legion 5 from booting properly.
- Enable/Disable Features: Secure Boot, virtualization, and other features can be managed here.
Accessing the Lenovo Legion 5 BIOS: The Step-by-Step Guide
The process is generally straightforward, but the exact key combination might vary slightly depending on your Legion 5 model's BIOS version. Here's the most common method:
-
Power Off Completely: Ensure your Legion 5 is completely shut down, not just in sleep mode.
-
Press the Power Button: Begin pressing the power button to start your laptop.
-
Repeatedly Press the BIOS Key: Immediately after pressing the power button, repeatedly press the Fn + F12 key combination. You need to press it repeatedly and quickly before the Lenovo logo appears. This key combination accesses the boot menu, which then allows you to choose to enter the BIOS. Sometimes the F2 or Delete keys may work, but Fn + F12 is most reliable for the Legion 5.
-
Navigate the BIOS Menu: Once you're in the BIOS, use the arrow keys to navigate the various settings. Your Legion 5's BIOS interface may vary slightly depending on the model and BIOS version.
-
Make Changes (Cautiously): Only change settings you understand. Incorrect settings can lead to system instability.
-
Save and Exit: Look for options like "Save Changes and Exit" or "Exit Saving Changes." Press the appropriate key to save your changes and restart your computer.
Troubleshooting BIOS Access Issues
If you're having trouble accessing the BIOS:
- Try different key combinations: Although Fn + F12 is the most common, try F2 or Delete as alternatives.
- Ensure you are pressing the key repeatedly and quickly: Timing is crucial.
- Check for BIOS updates: A BIOS update might resolve any issues causing access problems. (However, updating the BIOS is an advanced procedure and should be done with caution. Refer to Lenovo's support website for instructions.)
- Consult Lenovo's support documentation: Their website offers specific instructions for your Legion 5 model.
Mastering Your Legion 5: Beyond the BIOS
Accessing the BIOS is just one step towards truly mastering your Lenovo Legion 5. Explore further tutorials and guides to unlock its full potential! Understanding your system's BIOS is a key skill for any tech-savvy user. Use this knowledge responsibly and always back up your data before making significant changes.