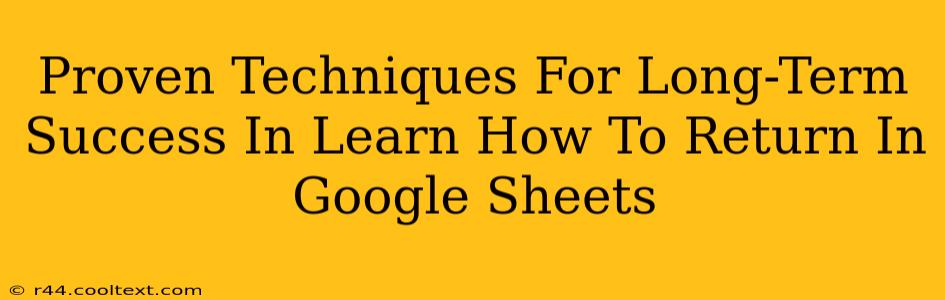Google Sheets is a powerful tool, but mastering its functions can take time. One often-overlooked yet incredibly useful function is RETURN. Understanding how to effectively utilize RETURN can significantly boost your spreadsheet efficiency and lead to long-term success in your data management. This comprehensive guide will explore proven techniques to help you master this crucial function.
Understanding the RETURN Function in Google Sheets
Before diving into advanced techniques, let's establish a solid understanding of the RETURN function itself. In essence, RETURN isn't a single, standalone function like SUM or AVERAGE. Instead, it's related to how you structure your formulas and handle line breaks within cells. Specifically, it's about controlling how text wraps and displays within a cell. While there isn't a direct function called "RETURN," the concept is crucial for formatting and readability. We'll explore how to achieve line breaks and manage text layout using CHAR(10).
Mastering Line Breaks with CHAR(10)
The key to manipulating line breaks within Google Sheets cells lies in using CHAR(10). This function inserts a line break character, effectively creating a new line within the same cell. Let's see how it works in practice:
="This is line one"&CHAR(10)&"This is line two"
This formula will display:
This is line one This is line two
Why is this important? Long strings of text in a single cell are difficult to read. Using CHAR(10) improves readability significantly, making your spreadsheets cleaner and more user-friendly.
Advanced Techniques for RETURN-like Functionality
Now let's explore some advanced scenarios and techniques for leveraging the line break concept to improve your spreadsheet management:
1. Concatenating Multiple Lines of Text:
Need to combine text from different cells with line breaks in between? Here's how:
=A1&CHAR(10)&B1&CHAR(10)&C1
This will concatenate the contents of cells A1, B1, and C1, separating each with a line break.
2. Dynamic Line Breaks based on Data:
You can even make your line breaks dynamic, changing based on the data in your spreadsheet. This adds a layer of automation and flexibility. For example, if column A contains names and column B contains addresses, you can create a combined cell with line breaks:
=A1&CHAR(10)&B1
3. Formatting and Styling:
Combine CHAR(10) with other formatting features to enhance your presentation. For example, you can use different fonts, sizes, and colors for each line to highlight specific information.
Troubleshooting Common Issues
While using CHAR(10) is generally straightforward, you might encounter minor issues. Here are a few common problems and solutions:
- No line break appearing: Double-check your formula for typos and ensure you're using
CHAR(10), notCHAR(13)(which might work in some other applications but not consistently in Google Sheets). - Unexpected behavior: If you're experiencing unexpected behavior, make sure your cell is formatted correctly to automatically wrap text. Go to Format > Text wrapping > Wrap.
Conclusion: Unlocking the Power of Line Breaks in Google Sheets
By mastering the techniques outlined above, you'll significantly improve the readability and usability of your Google Sheets. Effectively employing CHAR(10) to manage line breaks isn't just about aesthetics; it's about creating more efficient, user-friendly, and ultimately, more successful spreadsheets. Remember, clear and organized data is the foundation of effective data analysis and decision-making. So, take advantage of these techniques to elevate your Google Sheets game!