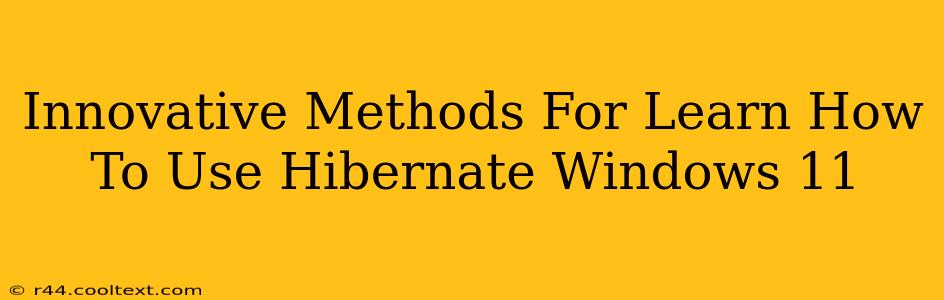Windows 11's Hibernate feature offers a power-saving mode that's more energy-efficient than sleep but faster than a full shutdown. Learning how to effectively utilize hibernation can significantly improve your laptop's battery life and streamline your workflow. This guide explores innovative methods to master this often-overlooked Windows feature.
Understanding Hibernate in Windows 11
Before diving into innovative learning methods, let's clarify what hibernation actually does. Unlike sleep mode, which keeps your system in a low-power state, hibernation saves your current session to your hard drive and completely shuts down your computer. When you restart, your system loads your previous session, restoring all open applications and files—much faster than a full reboot. This is especially beneficial for laptops or devices where battery life is a priority.
Innovative Learning Methods: Beyond the Manual
Many users rely solely on the standard Windows interface to access hibernation. However, several innovative approaches can enhance your understanding and efficiency:
1. Command Prompt Mastery: Direct Control Over Hibernate
Forget hunting through menus! The command prompt offers direct and rapid control. Typing powercfg /hibernate on enables hibernation, while powercfg /hibernate off disables it. This is incredibly useful for troubleshooting or automating tasks. Learning command-line interface (CLI) commands empowers you with a deeper understanding of your system's functionality.
2. Power Options Tweaking: Personalized Hibernate Settings
Windows' Power Options settings allow customization beyond simply enabling or disabling hibernate. You can fine-tune the behavior of hibernate, experimenting with power-saving settings to optimize your battery life. Exploring these options provides a practical understanding of how hibernation interacts with other power management features.
3. Automate Hibernate with Task Scheduler: Effortless Power Saving
Windows Task Scheduler is a powerful tool often overlooked. You can schedule hibernation to occur at specific times, ensuring your system powers down automatically when not in use. This automation is particularly useful for users who often forget to manually hibernate their machines, maximizing energy savings.
4. Scripting for Advanced Users: Programmatic Hibernate Control
For advanced users, scripting languages like PowerShell or batch scripting allow for complete control over hibernation. This level of control enables the creation of custom automation scripts, integrating hibernate into complex workflows. For example, you could create a script that automatically hibernates your system after a period of inactivity.
5. Online Tutorials and Forums: Connecting with the Community
Numerous online tutorials, forums, and communities dedicated to Windows 11 are invaluable resources. Engaging with other users allows for problem-solving and the sharing of innovative tips and tricks regarding hibernation and other power management features. This collaborative learning approach accelerates the learning process and provides unique perspectives.
Troubleshooting Common Hibernate Issues
Even with a thorough understanding of Hibernate, occasional issues can arise. Common problems include:
- Hibernation not available: Check your power options and ensure hibernation is enabled.
- Slow hibernation/resume times: This could be related to hard drive speed or system resource constraints.
- Data corruption after hibernation: This is rare but suggests a potential underlying system problem requiring further investigation.
By exploring these innovative methods and understanding potential issues, you'll master hibernation in Windows 11, significantly improving your system's energy efficiency and workflow. Remember, active learning and community engagement are key to unlocking the full potential of this often-underutilized feature.