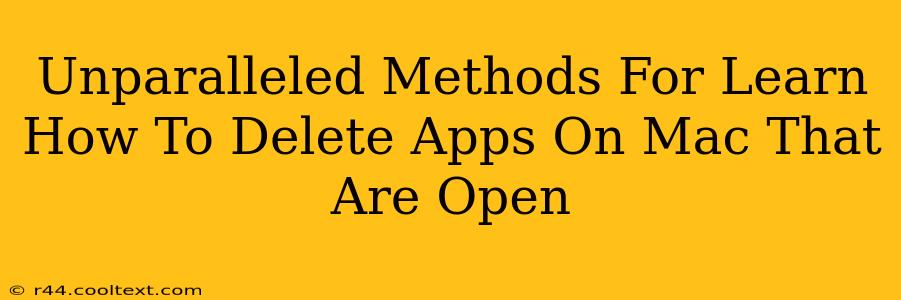Are you frustrated with apps hogging resources on your Mac, even when you're not actively using them? Learning how to properly delete apps, especially those stubbornly clinging to your system even when open, is crucial for maintaining optimal performance and freeing up valuable disk space. This guide provides unparalleled methods to help you conquer this common Mac user challenge.
Understanding the Process: Why It's Not Always Simple
Deleting apps on a Mac isn't as straightforward as dragging them to the trash. Many applications leave behind lingering files, preferences, and support documents, leading to a cluttered system and potential performance issues. Simply deleting the app icon doesn't guarantee a complete removal. For a truly effective app removal, you need a more comprehensive approach.
Method 1: The Traditional Approach (With a Twist)
This method combines the familiar drag-and-drop technique with crucial extra steps to ensure complete removal:
-
Quit the Application: Before attempting to delete, ensure the app is completely closed. Go to the Apple menu (top-left corner) and select "Force Quit…" if the app is unresponsive.
-
Locate the Application: Find the application icon in your Applications folder. (You can usually find this in your Finder window under "Applications.")
-
Drag to Trash: Drag the app icon to the Trash.
-
Empty the Trash: This is crucial. Right-click (or Control-click) the Trash icon in the Dock and select "Empty Trash." This permanently removes the main application files.
-
Manual Cleanup (The Key to Success): This is where the traditional method gets upgraded. Many apps leave behind support files, preferences, and caches. You'll need to manually locate and delete these files. Common locations include:
- ~/Library/Application Support/ [App Name]
- ~/Library/Preferences/ [App Name]
- ~/Library/Caches/ [App Name]
(Remember to replace "[App Name]" with the actual name of the application.) Navigating to the Library folder can be tricky. Hold down the Option key while opening the "Go" menu in Finder to reveal it. Be cautious; deleting the wrong files can cause problems.
Method 2: Utilizing App Uninstaller Utilities
For a more streamlined and comprehensive approach, consider using dedicated app uninstaller utilities. These tools are designed to locate and remove all associated files, ensuring a clean deletion. Many free and paid options are available. Research different utilities to find one that suits your needs and comfort level. Always download software from reputable sources.
Choosing the Right Uninstaller
When choosing an uninstaller, consider:
- Ease of use: How intuitive is the interface?
- Features: Does it provide a thorough scan and removal of all associated files?
- Reputation: Check reviews and ratings before downloading.
- Cost: Are there free versions or trials available?
Method 3: Reinstalling the Operating System (Nuclear Option)
While this is a drastic measure, reinstalling macOS can resolve persistent issues with stubborn apps that refuse to be completely removed. This should be a last resort. Before proceeding, ensure you back up all important data. This process requires a significant time investment.
Conclusion: Mastering App Deletion for a Smooth Mac Experience
Successfully deleting open apps on your Mac requires a multi-step process that goes beyond simply dragging an icon to the Trash. By employing the methods outlined above, you can ensure a clean removal, freeing up valuable disk space and improving your Mac's performance. Remember to choose the method that best fits your technical skills and comfort level. Regularly cleaning up your system will keep your Mac running smoothly and efficiently.