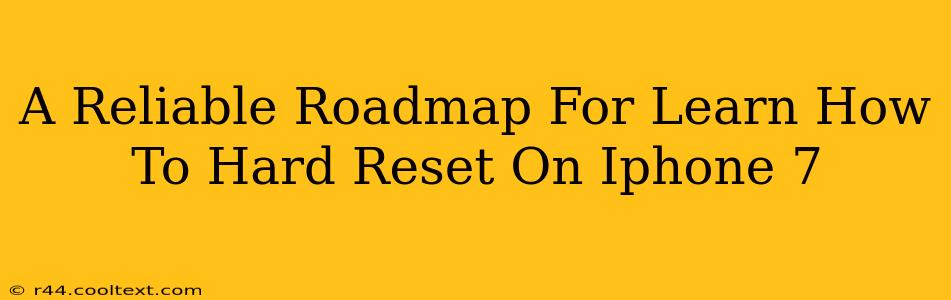So, your iPhone 7 is acting up. It's frozen, unresponsive, or maybe you're just preparing to sell or give it away and want to wipe it clean. A hard reset, also known as a force restart, is often the solution. It's a quick fix that doesn't erase your data (unless you choose to do a full factory reset later), but can resolve many common iOS glitches. This comprehensive guide provides a reliable roadmap to successfully hard reset your iPhone 7.
Understanding the Difference: Hard Reset vs. Factory Reset
Before we dive into the steps, it's crucial to understand the difference between a hard reset and a factory reset.
-
Hard Reset (Force Restart): This restarts your iPhone 7 without deleting any data. It's like rebooting your computer – it clears temporary files and closes unresponsive apps. This is the focus of this guide.
-
Factory Reset (Erase All Content and Settings): This completely wipes your iPhone 7, deleting all data and settings. You'll need to set it up as a new device or restore from a backup. This is a separate process and should only be done if a hard reset doesn't resolve your issue or if you're preparing to give away/sell your device.
How to Hard Reset Your iPhone 7: A Step-by-Step Guide
Performing a hard reset on your iPhone 7 is straightforward. Here's the exact procedure:
-
Locate the Buttons: You'll need to use a combination of the Sleep/Wake button (located on the right side of your iPhone 7) and the Volume Down button (located on the left side).
-
Press and Hold: Simultaneously press and hold both the Sleep/Wake button and the Volume Down button. It's important to hold both buttons at the same time.
-
Hold Until the Apple Logo Appears: Continue holding both buttons. Your screen will go black. Keep holding until you see the Apple logo appear on the screen. This usually takes around 10-15 seconds.
-
Release the Buttons: Once the Apple logo appears, release both buttons. Your iPhone 7 will now restart.
-
Wait for the Restart to Complete: Give your iPhone 7 a few moments to fully boot up.
Troubleshooting: My iPhone 7 Still Isn't Responding
If you've followed the steps above and your iPhone 7 is still unresponsive, there might be a more serious issue. In such cases, consider these options:
-
Check the Battery: Ensure your iPhone 7 has sufficient battery life. A completely drained battery might prevent a hard reset. Try plugging it into a charger and waiting a few minutes before attempting the hard reset again.
-
Try Again: Sometimes, the first attempt might not work. Try repeating the hard reset procedure several times.
-
Contact Apple Support: If the problem persists, it's best to contact Apple Support directly for further assistance. They can help diagnose the problem and guide you through more advanced troubleshooting steps or potential repair options.
When to Consider a Factory Reset
A hard reset should resolve most minor software glitches. However, if your iPhone 7 continues to malfunction after several attempts at a hard reset, a factory reset might be necessary. Remember, this will erase all your data, so ensure you have a backup before proceeding with a factory reset. You can learn how to back up your iPhone 7 through iCloud or iTunes.
This guide provides a clear, step-by-step process for hard resetting your iPhone 7. Remember to choose the appropriate reset method based on your specific needs. If you have any questions or experiences to share, feel free to leave a comment below!