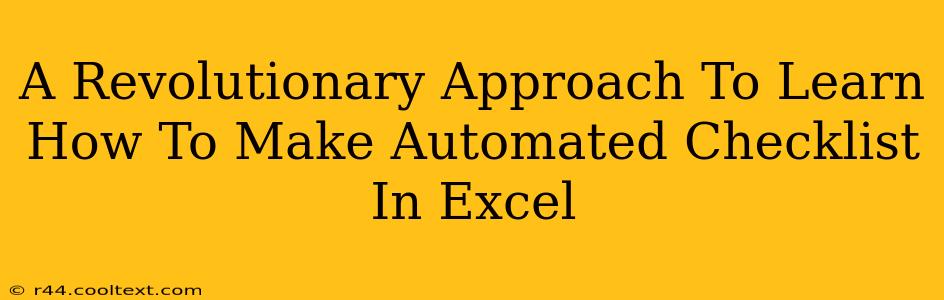Are you tired of manually updating checklists? Do you dream of a system that automatically tracks progress and highlights outstanding tasks? Then get ready to revolutionize your workflow with this guide on creating automated checklists in Excel! This isn't your grandma's spreadsheet; we're diving into dynamic, time-saving solutions that will boost your productivity.
Why Automate Your Checklists?
Before we jump into the how, let's understand the why. Manually managing checklists is time-consuming, prone to errors, and frankly, tedious. Automating this process offers several key advantages:
- Increased Efficiency: Spend less time on administrative tasks and more time on what matters.
- Reduced Errors: Automation minimizes the risk of human error, ensuring accuracy.
- Improved Tracking: Monitor progress effortlessly and identify bottlenecks quickly.
- Enhanced Collaboration: Easily share and update checklists with team members.
- Data-Driven Insights: Analyze completed checklists to identify trends and improve processes.
Building Your Automated Checklist: A Step-by-Step Guide
This isn't about complex VBA macros (though we'll touch on that later for advanced users). We'll focus on simple yet powerful techniques accessible to everyone.
1. Designing Your Checklist Structure
Start by planning your checklist's layout. Consider these elements:
- Task Descriptions: Clearly define each task in a separate row.
- Completion Status: Use a column for marking tasks as complete (e.g., "Yes/No," "Complete/Incomplete," or a checkbox).
- Due Dates: Include a column for setting deadlines.
- Assigned To: If applicable, assign tasks to specific individuals.
2. Leveraging Excel's Built-in Features
Excel offers several tools perfect for automation:
- Data Validation: Restrict entries to specific values (e.g., "Yes" or "No") for completion status, ensuring consistency.
- Conditional Formatting: Automatically highlight overdue tasks or those nearing their deadlines. This visual cue significantly improves task management.
- Checkboxes: Add checkboxes directly to your cells for quick and intuitive completion marking. This enhances user experience and makes the checklist more interactive.
3. Using Formulas for Dynamic Updates
Here's where things get interesting. Excel formulas can automate calculations and updates:
- COUNTIF: Track the number of completed tasks.
- SUMIF: Calculate the total number of points or values assigned to completed tasks.
- Progress Percentage Calculation: Combine COUNTIF with the total number of tasks to calculate the overall progress percentage. This provides a clear visual representation of project completion.
4. Advanced Techniques (VBA for Power Users)
For truly sophisticated automation, Visual Basic for Applications (VBA) opens up a world of possibilities. While this requires some programming knowledge, VBA allows you to:
- Create custom functions: Automate complex calculations or data manipulation.
- Generate reports: Automatically create summaries of completed checklists.
- Integrate with other applications: Connect your Excel checklist to other software for seamless data exchange.
Optimizing Your Automated Checklist for Maximum Efficiency
- Regular Review: Periodically review and update your checklist template to ensure it remains relevant and efficient.
- User Training: Provide adequate training to users on how to use the automated checklist effectively.
- Feedback Integration: Collect user feedback and incorporate suggestions for improvement.
Conclusion: Embrace the Power of Automated Checklists
Automating your checklists in Excel is a game-changer. By implementing these strategies, you'll transform a tedious task into a streamlined, efficient process. Start small, experiment with different features, and tailor your approach to meet your specific needs. The result? A more productive and organized you! So, ditch the manual methods and embrace the future of checklist management.