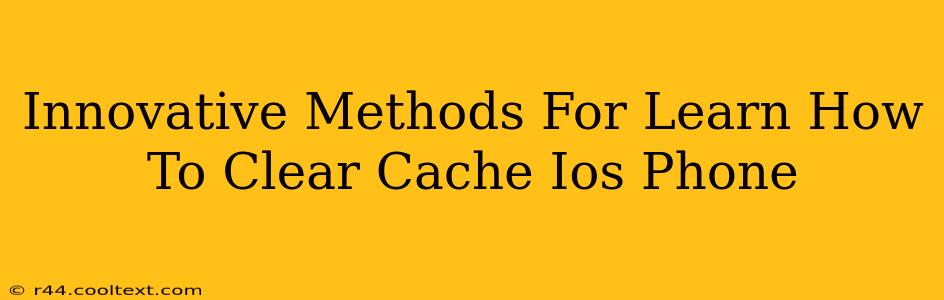Clearing your iPhone's cache can significantly improve its performance. A cluttered cache can lead to sluggish operation, app crashes, and even battery drain. This guide explores innovative and effective methods to learn how to clear your iOS cache, ensuring your device runs smoothly. We'll cover techniques for both novice and experienced users.
Understanding iOS Cache: Dispelling the Myths
Before diving into the methods, let's address a common misconception: iOS doesn't have a single, centralized cache like some other operating systems (like Android). Instead, individual apps manage their own caches. This means there's no single "clear cache" button. However, we can employ several strategies to achieve the same result: freeing up space and improving performance.
Method 1: Force Quitting Apps – The Quick Cleanse
One of the simplest ways to clear app-specific cache is to force quit apps. This closes the app completely, discarding any temporary data it's holding in memory.
Steps:
- Double-click the Home button (or swipe up from the bottom and pause for older/newer iPhones respectively) to access the app switcher.
- Locate the app you want to clear the cache from.
- Swipe up on the app's preview to force quit it.
This method isn't a complete cache clear, but it's a quick and effective way to address minor performance issues caused by individual apps.
Method 2: Deleting and Reinstalling Apps – The Deep Clean
For a more thorough cache clearing, deleting and reinstalling the app is a powerful solution. This removes all associated data, including the cache, preferences, and temporary files.
Steps:
- Locate the problematic app on your home screen.
- Long-press the app icon until it wiggles.
- Tap the "X" in the corner of the app icon.
- Confirm deletion.
- Reinstall the app from the App Store.
Important Note: This method will delete all app data, so make sure you've backed up anything crucial before proceeding. Cloud syncing can often mitigate data loss.
Method 3: Offloading Apps – A Space-Saving Solution
iOS 11 and later versions offer an "Offload App" option. This removes the app but preserves its documents and data. Reinstalling the app restores your data without having to start from scratch. This is an excellent compromise if you want to clear the cache without losing your progress in a game or settings in an app.
Steps:
- Go to Settings > General > iPhone Storage.
- Select the app you want to offload.
- Tap Offload App.
Method 4: Restarting Your iPhone – The System Refresh
Sometimes, a simple restart can resolve minor cache-related issues. It clears temporary system files and refreshes the operating system.
Steps:
- Press and hold the power button (located on the right side or top of your device).
- Slide to power off.
- After a few seconds, press and hold the power button again to turn your device back on.
Method 5: iOS Updates – Keeping Your System Optimized
Regular iOS updates often include performance enhancements and bug fixes that can indirectly address cache-related problems. Keeping your software updated ensures optimal system performance. Check for updates in Settings > General > Software Update.
Conclusion: Maintaining a Smooth-Running iOS Device
By implementing these innovative methods, you can effectively manage and clear your iOS device's app caches, resulting in a smoother, faster, and more responsive user experience. Remember to choose the method best suited to your needs and always back up important data before undertaking significant changes to your apps or device settings. Regular maintenance is key to keeping your iPhone running at its best!