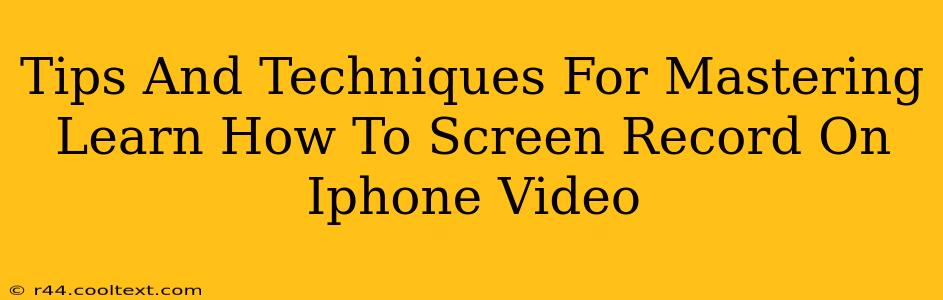Want to create tutorials, gameplay videos, or simply share what's happening on your iPhone screen? Mastering iPhone screen recording is key! This guide provides essential tips and techniques to elevate your screen recordings from basic to brilliant.
Understanding the Basics: Accessing the Screen Recording Feature
Before diving into advanced techniques, let's ensure you know how to initiate a screen recording. The process is straightforward, but knowing the location is crucial.
-
Control Center: The quickest method involves adding the screen recording shortcut to your Control Center. Go to Settings > Control Center > Customize Controls and add "Screen Recording." Now, simply swipe down from the top right corner (on iPhone X and later) or up from the bottom (on older iPhones) to access Control Center and tap the screen recording button.
-
Accessibility Shortcut: For users who prefer a different method, consider the Accessibility Shortcut. This involves assigning screen recording to a custom gesture within the Settings > Accessibility > Accessibility Shortcut menu. This is excellent for users who might find the Control Center less accessible.
Enhancing Your Screen Recordings: Tips and Tricks
Now that you can start recording, let's explore techniques to improve the quality and usability of your videos:
1. Audio Enhancement: Capture Clear Sound
High-quality audio is just as important as high-quality video. For crisp, clear audio, consider these points:
- Built-in Microphone: While convenient, the iPhone's built-in microphone may pick up background noise. Minimize distractions for the best results.
- External Microphone: For professional-level audio, invest in an external microphone. This significantly reduces background noise and improves overall audio clarity.
2. Visual Clarity: Optimizing Video Settings
Your screen recording's visual appeal is paramount. Here's how to ensure a sharp, clear video:
- Screen Brightness: Ensure your iPhone's screen brightness is optimal before recording. A well-lit screen results in a clearer recording.
- Recording Resolution: While higher resolutions provide better quality, they also significantly increase file sizes. Find a balance between quality and file size based on your needs.
3. Editing for Perfection: Post-Production Power
Even the best recordings can benefit from editing. Consider these post-production steps:
- Trimming: Remove unnecessary sections to create a concise and engaging video.
- Adding Text and Graphics: Enhance your videos with text overlays, annotations, and other visual elements to improve understanding and engagement.
- Adding Music: Incorporate background music or sound effects to add a professional touch. Many free and paid editing apps offer this functionality.
Advanced Techniques: Mastering iPhone Screen Recording
Let's delve into more advanced techniques that separate average recordings from exceptional ones:
1. Recording Specific App Activities: Focus on the Essentials
Avoid capturing unnecessary information by limiting the recording to the app in question. This can significantly improve the viewer's experience and enhance overall quality.
2. Using Third-Party Apps: Expanding Your Capabilities
While the built-in screen recorder is excellent, explore third-party apps for advanced features like screen recording with audio from multiple sources, advanced editing tools, and more. Research apps to find one matching your specific needs.
3. Sharing Your Recordings: Distribute Your Content Effectively
After creating your screen recording, select the optimal method for sharing it. Popular options include:
- Social Media Platforms: YouTube, Instagram, TikTok, and other platforms are ideal for sharing your recordings with a wide audience.
- Email: Email is suitable for sharing recordings with a specific audience or for collaboration purposes.
- Cloud Storage: Services like iCloud, Google Drive, and Dropbox allow for easy storage and sharing of your videos.
By implementing these tips and techniques, you'll create polished, professional-looking screen recordings suitable for various purposes – from educational tutorials to captivating gameplay videos. Remember to practice and experiment to find the workflow that best suits your needs.