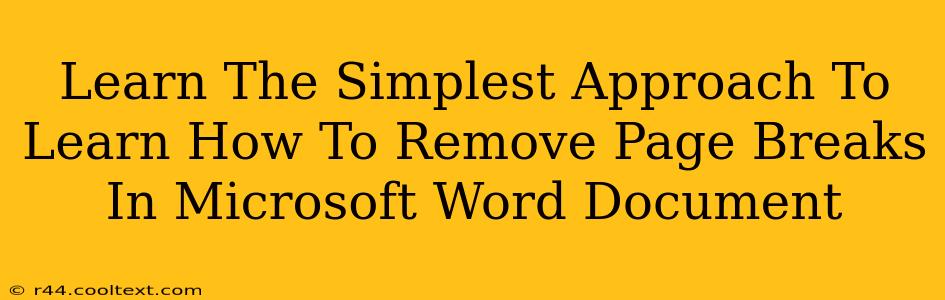Are you struggling with unwanted page breaks in your Microsoft Word document? Don't worry, you're not alone! Many users find themselves battling rogue page breaks that disrupt the flow and formatting of their work. This guide will walk you through the simplest and most effective methods to remove those pesky page breaks, ensuring your document looks exactly how you want it to.
Identifying the Culprit: Finding Those Hidden Page Breaks
Before you can remove a page break, you need to find it. Page breaks aren't always obvious; they often appear as a dotted line across the page. However, sometimes they're hidden within your text. Here's how to locate them:
-
Show/Hide Paragraph Marks: This is your secret weapon. In the "Home" tab, locate the "Paragraph" section. Click the button that shows a paragraph symbol (¶). This will reveal all hidden formatting marks, including page breaks. They'll appear as a double-dashed line (like this: <<<).
-
Careful Scrolling: If you suspect a page break is causing a formatting issue, carefully scroll through your document, paying close attention to the areas where the layout seems off.
Simple Methods to Remove Page Breaks in Microsoft Word
Once you've identified the unwanted page breaks, it's time to remove them. Here are the easiest techniques:
1. The Simple Delete Method:
This is the most straightforward approach. Simply place your cursor immediately before the page break (the double-dashed line) and press the Delete key. This will remove the page break, allowing the text to flow naturally onto the previous page.
2. The Backspace Alternative:
Alternatively, you can place your cursor after the page break and press the Backspace key. This achieves the same result – removing the page break and merging the text.
3. Addressing the Underlying Cause:
Sometimes, a page break isn't just a random glitch; it's a consequence of other formatting issues. Consider these possibilities:
-
Forced Page Breaks: These are intentionally inserted page breaks. If you suspect this, carefully review your document to see if the page break is necessary. If not, remove it using the delete or backspace method.
-
Large Images or Tables: Large images or tables can often cause unexpected page breaks. Try resizing them, wrapping the text around them, or moving them to a different location.
-
Font Size and Spacing: Using very large fonts or excessive spacing can force page breaks. Consider reducing your font size or adjusting line spacing to allow for more text per page.
Preventing Future Page Break Problems
By understanding the underlying causes of page breaks, you can proactively prevent them in the future. Consider:
- Regularly checking for hidden formatting marks. This allows you to identify and address potential problems early on.
- Using styles and templates for consistent formatting. This helps to maintain a consistent layout throughout your document.
- Optimizing image and table sizes. Ensure that your images and tables are appropriately sized and placed to avoid unwanted page breaks.
By following these simple steps, you can easily remove unwanted page breaks and create a cleaner, more professional-looking document. Remember, mastering these techniques will significantly improve your overall Word document editing skills.