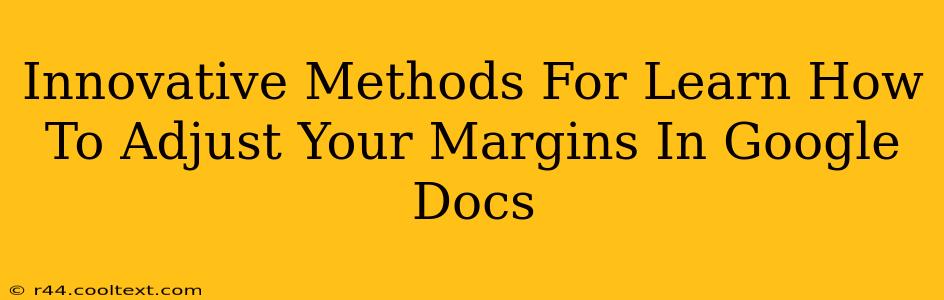Google Docs is a powerful word-processing tool, but even seasoned users sometimes struggle with seemingly simple tasks like adjusting margins. Mastering margin adjustments is crucial for creating professional-looking documents, ensuring readability, and optimizing your page layout. This guide explores innovative methods to learn how to adjust your margins in Google Docs, transforming you from a novice to a margin-manipulation master!
Understanding Margins in Google Docs
Before diving into the how, let's understand the why. Margins define the blank space surrounding your text on a page. Proper margin usage:
- Enhances Readability: Sufficient margins prevent text from appearing cramped and improve the overall visual appeal.
- Creates Professionalism: Consistent and appropriate margins contribute to a polished, professional look for your documents.
- Aids in Printing: Correct margins ensure your text doesn't get cut off when printing.
Method 1: The Classic Approach – Using the Menu
This is the most straightforward method and perfect for beginners.
- Open your Google Doc: Begin by opening the Google Doc you wish to modify.
- Navigate to "File": Click on the "File" menu in the top left corner.
- Select "Page setup": From the dropdown menu, choose "Page setup."
- Adjust Margins: A new window will appear, allowing you to adjust the top, bottom, left, and right margins. You can enter custom values in inches, centimeters, or points. Pre-set options like "Normal," "Wide," and "Narrow" are also available for quick selection.
- Click "OK": Once you've made your selections, click "OK" to apply the changes to your document.
Method 2: The Quick Access Route – Using the Ruler
For faster adjustments, especially if you're making minor tweaks, the ruler is your friend.
- Ensure the Ruler is Visible: Make sure the ruler is visible at the top and left of your Google Doc. If you can't see it, go to "View" and ensure "Ruler" is checked.
- Drag the Margin Markers: You'll see small triangles at the edges of the ruler representing your margins. Simply click and drag these triangles to adjust the margins to your liking. Real-time changes will be reflected in your document.
Method 3: Keyboard Shortcuts – For the Efficiency-Minded
Keyboard shortcuts can significantly speed up your workflow. While Google Docs doesn't have specific margin adjustment shortcuts, you can use the "Page Setup" menu (Method 1) in conjunction with keyboard navigation for quicker access.
Mastering Margin Mastery: Tips and Tricks
- Consistency is Key: Maintain consistent margins throughout your document for a professional look.
- Consider Your Content: The ideal margin size will depend on the content and the overall design of your document.
- Experiment: Don't be afraid to experiment with different margin settings to find what works best for you.
- Print Preview: Always check your document in print preview before printing to ensure your margins are correct.
Beyond the Basics: Advanced Margin Techniques
While the above methods cover the fundamentals, understanding how margins interact with other formatting elements like headers, footers, and page numbers is crucial for true margin mastery. Explore these aspects to achieve truly professional results.
By mastering these methods, you'll not only improve the appearance of your Google Docs but also enhance your overall productivity and efficiency. Happy margin adjusting!