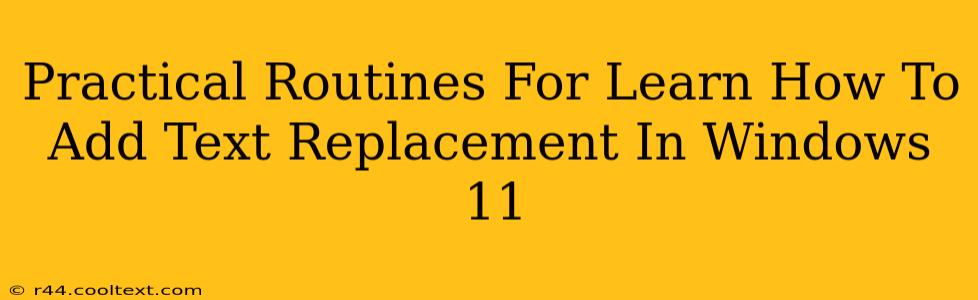Adding text replacement shortcuts in Windows 11 can dramatically boost your productivity. This feature allows you to type a short abbreviation and have it automatically expand into a longer phrase or sentence. Whether you're a programmer, writer, or just someone who wants to save time, mastering text replacement is a valuable skill. This guide provides practical routines to help you learn and effectively utilize this powerful feature.
Understanding Windows 11 Text Replacement
Before diving into the practical routines, let's understand the fundamentals. Windows 11's text replacement functionality works by associating a specific shortcut (the abbreviation you type) with a longer piece of text (the replacement phrase). Once you've set up these shortcuts, whenever you type the abbreviation and then press the spacebar, Windows automatically replaces it with the designated text.
Key Benefits of Using Text Replacement:
- Increased Typing Speed: Quickly input frequently used phrases and sentences.
- Reduced Errors: Minimize typos by using abbreviations for longer, complex phrases.
- Improved Workflow: Streamline your workflow for tasks involving repetitive typing.
- Customization: Tailor shortcuts to your specific needs and preferences.
Practical Routines to Master Text Replacement
Here are some practical routines to help you learn and efficiently utilize text replacement in Windows 11:
Routine 1: Setting Up Basic Replacements
- Open Settings: Search for "Settings" in the Windows search bar and click to open it.
- Navigate to Text Replacement: Go to Settings > Accessibility > Text prediction. This section houses the text replacement settings.
- Add a New Replacement: Click "+ Add a replacement."
- Enter Shortcut and Replacement Text: In the fields provided, enter your desired abbreviation (e.g., "addr") in the "Phrase" field and the longer phrase or sentence you want it to replace (e.g., "123 Main Street, Anytown, CA 91234") in the "Replacement" field.
- Save Changes: Click "Save" to store your new text replacement.
- Test Your Replacement: Open a text editor (like Notepad) and type your abbreviation ("addr"). Press the spacebar. If everything is configured correctly, it should automatically expand to the full address.
This routine establishes the foundation for utilizing text replacement. Start with simple replacements and gradually increase complexity.
Routine 2: Organizing Your Replacements
As you add more replacements, organization becomes crucial. Consider these strategies:
- Use a consistent naming convention: This will help you find and manage your replacements easily. For example, always use three-letter abbreviations for common phrases.
- Categorize replacements: Group similar replacements together (e.g., email signatures, addresses, commonly used phrases). This approach keeps related items organized, enhancing retrieval speed.
- Regularly review and update: Periodically review your replacements and remove or update any that are outdated or no longer needed.
This routine helps maintain efficiency as your list of replacements grows.
Routine 3: Advanced Text Replacement Techniques
- Contextual Replacements: Be mindful of potential conflicts. Avoid abbreviations that might be part of other words.
- Troubleshooting: If a replacement isn't working, double-check the spelling and ensure the spacebar is pressed after typing the abbreviation. Also, make sure the "Text prediction" option is enabled.
- Using different input methods: Experiment with using different keyboard layouts to see if this affects how your text replacement function works.
These advanced techniques will enhance your understanding and effective usage.
Optimizing Your Windows 11 Experience with Text Replacement
By consistently applying these routines, you'll transform your interaction with Windows 11. Remember, effective text replacement is all about creating a personalized system that perfectly aligns with your typing habits and workflow. Over time, you'll witness a significant boost in your productivity and accuracy. Experiment, refine, and tailor this powerful feature to your individual needs, unlocking a new level of efficiency in your daily computing tasks.