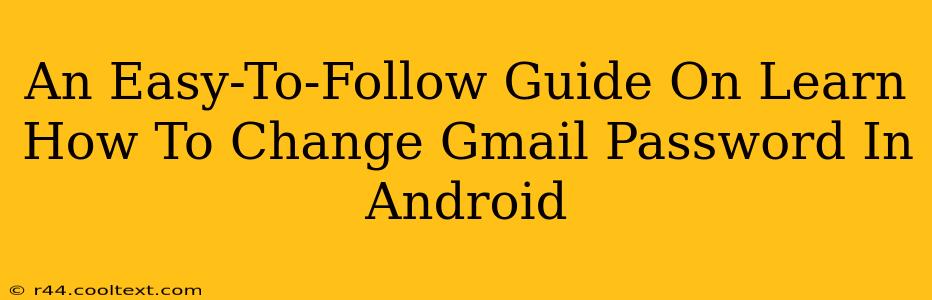Changing your Gmail password on your Android device is a crucial step in maintaining the security of your Google account. This guide provides a simple, step-by-step process to ensure you can update your password quickly and easily. We'll cover both methods: changing your password directly within the Gmail app and through your Google account settings.
Method 1: Changing Your Gmail Password Directly Within the Gmail App
This method is the quickest and most straightforward if you already have the Gmail app open on your Android phone or tablet.
Step 1: Open the Gmail App
Locate the Gmail app icon on your Android device's home screen or app drawer and tap to open it.
Step 2: Access Account Settings
Tap your profile picture located in the upper right-hand corner of the screen. This will open a menu.
Step 3: Navigate to "Manage your Google Account"
In the dropdown menu, you should see an option that says "Manage your Google Account". Tap this option.
Step 4: Find "Security"
Within your Google Account settings, locate and select the "Security" option. This section houses all your account's security settings, including password management.
Step 5: Change Password
You should now see a section dedicated to your password. Look for a button or link that says "Password" or something similar. Tap on it. You'll be prompted to enter your current password and then create a new, strong password. Remember to choose a password that is unique and difficult to guess.
Step 6: Confirm and Save Changes
After entering your new password twice for confirmation, tap the "Save" or "Update" button. Your Gmail password will now be updated.
Method 2: Changing Your Gmail Password Through Google Account Settings (Web Browser)
If you prefer using a web browser, you can also change your password through your Google Account settings on any device with an internet connection.
Step 1: Open a Web Browser
Launch your preferred web browser on your Android device or any other device with internet access.
Step 2: Go to myaccount.google.com
Type myaccount.google.com into the address bar and press Enter. This will take you to your Google Account overview.
Step 3: Navigate to "Security"
Similar to the previous method, locate and select the "Security" tab.
Step 4: Change Password
Within the Security settings, you'll find the option to "Change Password". Follow the on-screen prompts to enter your current password and create a new one. Ensure your new password meets Google's security requirements.
Step 5: Save Changes
Once you've entered your new password twice, click "Save" or "Update" to confirm the changes. Your Gmail password will now be updated across all your devices.
Tips for Creating a Strong Gmail Password
- Use a combination of uppercase and lowercase letters, numbers, and symbols.
- Make your password at least 12 characters long.
- Avoid using easily guessable information like your birthday or pet's name.
- Consider using a password manager to help generate and securely store strong passwords.
- Change your password regularly, at least every three months.
By following these steps, you can confidently change your Gmail password on your Android device and enhance the security of your Google account. Remember to keep your password secure and update it regularly!