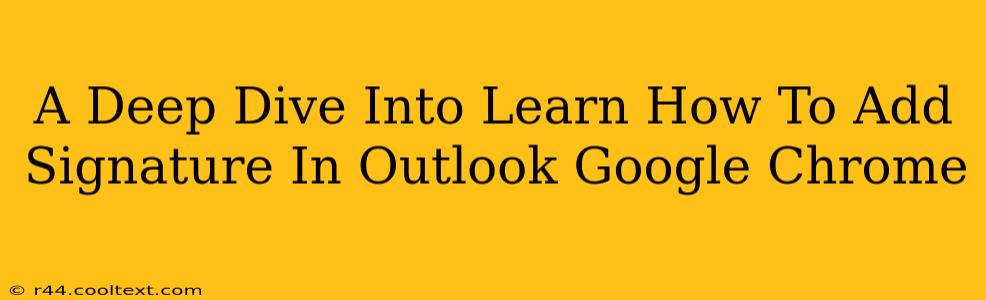Adding a professional signature to your Outlook emails is crucial for brand consistency and making a lasting impression. While Outlook itself offers robust signature management, using Google Chrome as your browser can sometimes present unique challenges or require specific workarounds. This comprehensive guide will walk you through the process, addressing common issues and providing solutions to ensure you can seamlessly add and manage your Outlook email signatures within the Chrome environment.
Understanding the Challenges: Outlook, Chrome, and Signatures
The primary challenge stems from the interaction between Outlook's email client and Google Chrome's browser. Outlook's signature functionality is deeply integrated with its application, meaning Chrome itself doesn't directly influence the signature creation process. However, Chrome extensions, browser settings, and even your Outlook account configuration can indirectly affect your ability to add or display signatures correctly.
Potential Problems and Solutions
-
Signature Not Appearing: If your signature isn't showing up in your composed emails, check your Outlook settings first. Ensure that signatures are enabled and correctly assigned to your email accounts within Outlook's options. A simple restart of Outlook after making these changes often resolves the issue.
-
Chrome Extensions Interference: Certain Chrome extensions, particularly those that heavily modify email client behavior, may interfere with Outlook's signature functionality. Try temporarily disabling extensions one by one to identify any potential culprits.
-
Incorrect Outlook Profile: If you're using multiple Outlook profiles, verify you're adding the signature to the correct profile within Outlook's settings. Inconsistent profiles can lead to signature discrepancies across different accounts.
-
Cached Data and Cookies: Sometimes, outdated browser cached data or cookies can disrupt the seamless operation of webmail clients or desktop applications communicating with servers. Clearing your Chrome cache and cookies might resolve unexpected signature-related problems. Remember to only clear the cache and cookies for the websites and services related to Outlook to prevent unintended side effects.
-
Outdated Outlook Version: Ensure your Outlook application is updated to the latest version. Outdated versions may contain bugs or incompatibilities that affect signature functionality.
Step-by-Step Guide: Adding a Signature in Outlook using Google Chrome
These instructions assume you're using the Outlook desktop application and accessing your email via Google Chrome (for accessing webmail, the process may differ slightly depending on your specific provider).
-
Open Outlook: Launch the Microsoft Outlook application on your computer.
-
Navigate to Signature Settings: The exact location depends on your Outlook version, but generally, you'll find this under File > Options > Mail > Signatures.
-
Create a New Signature: Click "New" to create a signature for your default email account or other accounts. Give your signature a descriptive name.
-
Compose Your Signature: In the large text box, compose your email signature. You can use plain text, HTML formatting for richer content (including images, but be mindful of file size!), and links to your website or social media profiles. Remember to keep it concise and professional.
-
Assign Signature to Accounts: Select the appropriate email account(s) you wish to assign this signature to.
-
Save Changes: Click "OK" to save your new signature. Test sending a test email to confirm your signature appears correctly.
Optimizing Your Outlook Email Signature for Maximum Impact
- Keep it Concise: Aim for brevity; overly long signatures can be distracting.
- Professional Branding: Ensure your signature reflects your personal or professional brand.
- Include Contact Information: Clearly state your name, title, company, phone number, email address, and website.
- Social Media Links (Optional): Include relevant social media links.
- Regular Updates: Keep your signature updated with any changes in your contact information or title.
By following these steps and troubleshooting potential issues, you can confidently add and manage signatures in Outlook while using Google Chrome as your primary browser. Remember to always prioritize a professional and concise signature design that complements your communications effectively.