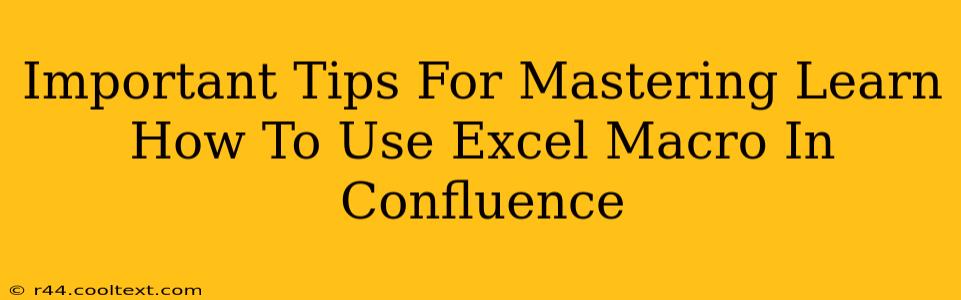Confluence, the popular collaboration platform, doesn't natively support Excel macros. However, you can leverage its capabilities alongside Excel to achieve similar automation and efficiency gains. This guide provides essential tips for effectively integrating the power of Excel macros within your Confluence workflow.
Understanding the Limitations and Workarounds
Before diving into tips, it's crucial to understand that you cannot directly run Excel macros within Confluence. Confluence is a web-based application, and executing macros requires a desktop Excel environment. Therefore, the integration involves exporting data from Confluence, processing it with your Excel macro, and then re-importing the results.
Key Strategies for Seamless Integration
Here's how to best use Excel macros in conjunction with Confluence:
1. Exporting Data from Confluence: Choosing the Right Format
The efficiency of your workflow hinges on selecting the optimal export format. CSV (Comma Separated Values) is generally the best option due to its simplicity and wide compatibility with Excel. Exporting tables or lists as CSV files allows for easy manipulation by your Excel macro.
2. Crafting Your Excel Macro for Confluence Data
When designing your Excel macro, keep the specific structure of your Confluence data in mind. Consider using error handling to gracefully manage potential issues, such as missing data or unexpected formatting in the imported CSV. Robust error handling prevents unexpected macro failures.
Example Macro Task: Imagine you export a Confluence table of project tasks. Your macro could automate the calculation of total project time, identifying overdue tasks, or generating a summarized report.
3. Leveraging VBA for Powerful Automation
Visual Basic for Applications (VBA) is the programming language behind Excel macros. Mastering VBA allows you to create highly customized macros tailored to your specific Confluence data processing needs. Learning resources for VBA are readily available online.
4. Import the Results Back into Confluence
After your macro has processed the data, re-import the results into Confluence. You can either create a new table or update the existing one. Ensure the format of your re-imported data aligns with Confluence's table structure.
5. Streamlining the Workflow: Consider Automation Tools
To further streamline the process, explore automation tools that can bridge the gap between Excel and Confluence. These tools might offer functionalities to automate the export, macro execution, and import steps, reducing manual intervention.
Best Practices for Optimization
- Data Validation: Implement data validation within your Excel macro to ensure data integrity and prevent errors during processing.
- Documentation: Document your macro's functionality clearly. This will prove invaluable for debugging and future maintenance.
- Version Control: Use version control for your macro code (e.g., Git) to track changes and facilitate collaboration.
- Testing: Thoroughly test your macro with various datasets before integrating it into your regular workflow.
Conclusion: Maximizing Efficiency
By strategically combining the power of Excel macros with Confluence's collaborative features, you can significantly enhance your workflow efficiency. Remember to carefully plan your data exchange process and leverage robust error handling to create a seamless and reliable system. Mastering these techniques will unlock significant productivity gains in your daily tasks.