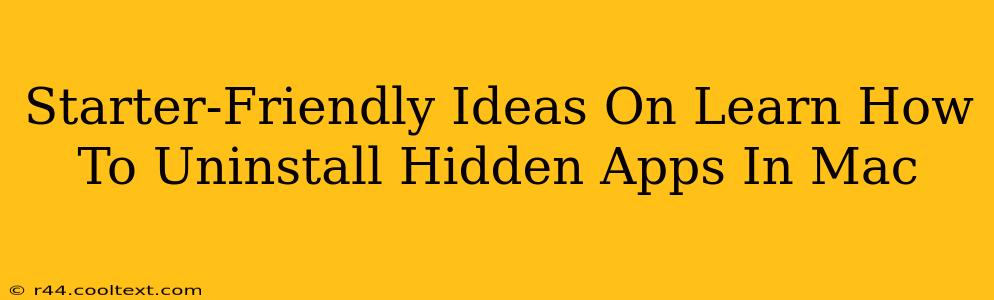Are you tired of mysterious apps hogging space on your Mac? Want to reclaim your storage and boost performance? This guide provides beginner-friendly steps to uninstall hidden applications on your Mac, even those stubbornly refusing to show themselves in your Applications folder. We'll cover several methods, ensuring you can tackle this task regardless of your tech skills.
Why Uninstall Hidden Apps?
Before diving in, let's understand why uninstalling hidden apps is beneficial. Many applications, particularly those installed through less conventional methods (like DMG files or third-party app stores), might leave behind files and processes even after you think you've removed them. This can lead to:
- Reduced storage space: Hidden app remnants can accumulate over time, eating away at your valuable hard drive space.
- Performance issues: Background processes from uninstalled apps can slow down your Mac's speed and responsiveness.
- Security risks: Leftover files could pose security vulnerabilities, potentially leaving your system open to malware.
- Improved system stability: A cleaner system with fewer unnecessary files often results in better overall stability.
Method 1: The App Uninstaller Approach (Recommended)
The easiest and most effective way to uninstall hidden apps on your Mac is by using a dedicated uninstaller application. Many reputable uninstallers are available, and they typically handle all the hidden files and processes automatically. Research and choose a trusted uninstaller before proceeding. These tools usually provide a simple interface where you select the app you want to remove, and they do the rest, including deleting support files and registry entries.
Pros: Clean and complete removal, simple interface. Cons: Requires downloading and installing a third-party app.
Method 2: Manual Removal (For The Adventurous)
This method requires more technical knowledge but allows for greater control. Proceed with caution, as incorrectly deleting system files can damage your Mac.
Step 1: Identify Hidden Apps
Use Finder's "Go to Folder" function (Cmd + Shift + G) to navigate through your system directories. Common locations for application support files include:
/Library/Application Support/~/Library/Application Support//Library/Preferences/~/Library/Preferences//Library/LaunchAgents/~/Library/LaunchAgents/
Note: The ~ symbol represents your user's home directory. Be extra cautious when exploring these folders – avoid deleting files you don't recognize.
Step 2: Locate and Delete App Files
Once you've identified the app's files and folders, drag them to the Trash. Afterward, empty the Trash (Cmd + Shift + Delete).
Step 3: Check for Leftovers
After deleting the files, restart your Mac to ensure all processes related to the app are terminated. You can verify using Activity Monitor (found in Applications/Utilities).
Pros: Complete control over the uninstallation process. Cons: Time-consuming, requires technical expertise, risk of accidental deletion of important files.
Method 3: Using Terminal (Advanced Users Only)
For advanced users familiar with the Terminal, this method offers precise control. This is not recommended for beginners. Incorrect commands can cause serious system damage.
The exact commands depend on the specific application, but you'll likely use commands like rm (remove) and find to locate and delete files. Always back up your data before attempting this method.
Preventative Measures: Choosing Safe Installation Practices
The best approach to managing hidden apps is to prevent them from becoming a problem in the first place. Follow these tips for safer app installations:
- Download apps from reputable sources: Stick to the Mac App Store or well-known developer websites.
- Read reviews before installing: Check reviews for any indication of problematic installation practices.
- Pay attention during installation: Read instructions carefully and avoid selecting unnecessary options.
By following these methods and preventative steps, you can effectively uninstall hidden apps on your Mac and maintain a clean, efficient system. Remember to always back up your data before performing any major system changes.