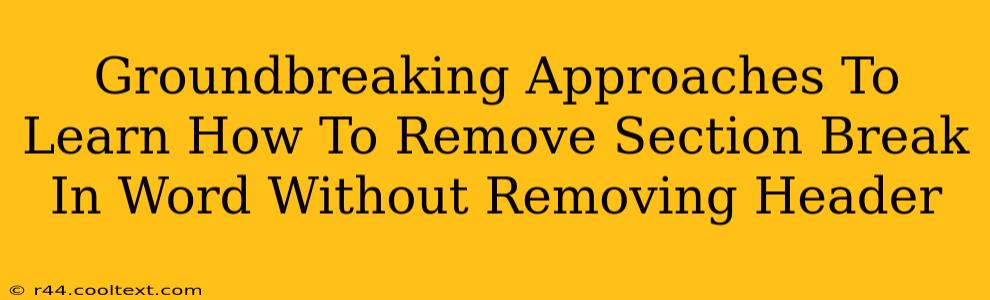Are you wrestling with stubborn section breaks in your Word document? Do you need to remove them without accidentally deleting crucial headers or formatting? You're not alone! Many users struggle with this seemingly simple task. This comprehensive guide unveils groundbreaking approaches to efficiently remove section breaks in Microsoft Word while preserving your meticulously crafted headers. Let's dive in!
Understanding Section Breaks: The Root of the Problem
Before we tackle solutions, it's crucial to understand why section breaks are so tricky. Section breaks are formatting tools that divide your document into independent sections, allowing for different page layouts, headers, footers, and other formatting options within each section. Removing a section break improperly can disrupt this carefully structured layout, leading to the unwanted loss of headers and other critical elements.
Method 1: The Visual Inspection & Deletion Technique
This method is perfect for those who can easily identify section breaks within their document.
Step-by-Step Guide:
- Navigate to the "Home" Tab: Locate and select the "Home" tab in the Word ribbon.
- Show/Hide Paragraph Marks: Click the "¶" button (Show/Hide) to display hidden formatting marks, including section breaks. These will appear as double lines with a dotted line between them.
- Precisely Locate the Section Break: Carefully examine your document, looking for the double-line section break symbol where you want to remove it.
- Select and Delete: Carefully select the section break symbol and press the "Delete" key. This action should remove the section break without affecting your header.
Caution: This method requires precision. Accidental deletion of other formatting symbols is possible.
Method 2: The "Find and Replace" Power Move
For those with numerous section breaks or difficulty visually identifying them, the "Find and Replace" function provides a more efficient approach.
Step-by-Step Guide:
- Access "Find and Replace": Press "Ctrl + H" (or "Cmd + H" on a Mac) to open the "Find and Replace" dialog box.
- Find What: In the "Find what" field, enter "^b" (this is the code for a section break).
- Replace With: Leave the "Replace with" field blank.
- Replace All: Click "Replace All." Word will search your entire document and remove all section breaks.
Caution: While efficient, this method might accidentally remove unintended section breaks if not carefully reviewed beforehand. Always back up your document before employing this technique.
Method 3: Utilizing the Navigation Pane (For Advanced Users)
The navigation pane offers a unique perspective on your document's structure, allowing for precise identification and removal of section breaks.
Step-by-Step Guide:
- Open the Navigation Pane: Click the "View" tab and check the "Navigation Pane" box.
- Identify Sections: The navigation pane displays your document's headings and sections. Observe the sections and identify those with unwanted section breaks.
- Manual Removal: Navigate to the problematic section break using the navigation pane and delete it using the visual inspection and deletion method described above (Method 1).
This approach is best for complex documents where precise section control is crucial.
Preventative Measures: Avoiding Future Section Break Headaches
Proactive measures are key to minimizing future section break issues.
- Understand Section Break Types: Familiarize yourself with the different types of section breaks (next page, continuous, even page, odd page) to ensure you're using the correct type for your formatting needs.
- Careful Formatting: Avoid inserting unnecessary section breaks during the initial document creation process.
- Regular Backups: Regularly save your work to prevent data loss in case of accidental deletions.
By mastering these techniques and employing preventative strategies, you can confidently manage section breaks in Microsoft Word, ensuring seamless document formatting while preserving your carefully crafted headers. Remember to always back up your document before performing any major formatting changes.