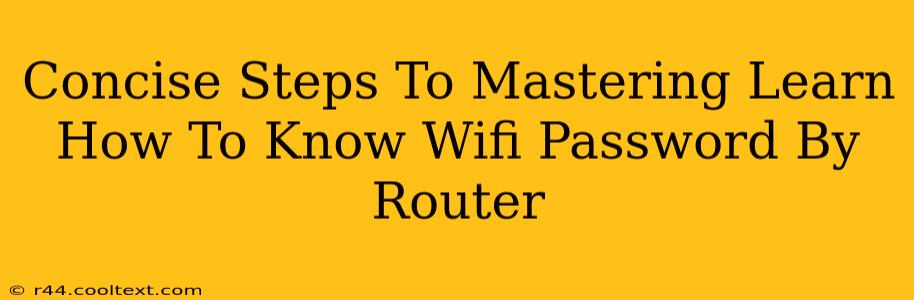Knowing your WiFi password is crucial, whether you're setting up a new device or troubleshooting a connection issue. Fortunately, finding this information is usually straightforward. This guide provides concise steps to help you locate your WiFi password directly from your router. We'll cover the most common methods, ensuring you're back online in no time.
Method 1: Checking the Router's Physical Label
This is the easiest method! Many routers have a sticker on the back or bottom displaying the network name (SSID) and password. This label often includes other important information like the router's IP address and default login credentials.
Steps:
- Locate your router: It's usually a small box connected to your modem and power source.
- Turn the router over: Carefully examine the bottom and back for a sticker with the network information.
- Identify the SSID and password: The SSID is your Wi-Fi network name, and the password is what you need to connect.
Note: If the sticker is worn or unreadable, proceed to the next method.
Method 2: Accessing Your Router's Configuration Page
If the label is missing or unreadable, you can access your router's configuration page. This page provides detailed information about your network settings, including the WiFi password.
Steps:
- Find your router's IP address: You might find this on the router's label (see Method 1). Alternatively, you can search for it in your computer's network settings. The process varies depending on your operating system (Windows, macOS, etc.). Search online for "find router IP address [your operating system]" for specific instructions.
- Open a web browser: Type your router's IP address into the address bar and press Enter.
- Log in: You'll need your router's username and password. The default credentials are often printed on the router's label or can be found in the router's manual. Common defaults include "admin" for both username and password.
- Navigate to the WiFi settings: The exact location of the WiFi settings varies depending on the router's manufacturer and model. Look for options like "Wireless," "Wi-Fi," or "WLAN."
- Locate the password: The password will often be labeled as "WPA/WPA2 Password," "Wireless Password," or something similar.
Note: If you've changed the default password, this method will only retrieve the current password.
Method 3: Contacting Your Internet Service Provider (ISP)
If you've tried the previous methods without success, contacting your ISP is your best option. They have access to your network's details and can assist you in retrieving your WiFi password.
Important Considerations:
- Router Model: Knowing your router's model number can help you find specific instructions online if you encounter difficulties.
- Security: Change your WiFi password periodically to enhance your network's security.
This comprehensive guide provides several ways to find your WiFi password. Remember to choose the method that best suits your situation and always prioritize your network's security. By following these concise steps, you can quickly and efficiently regain access to your wireless network.