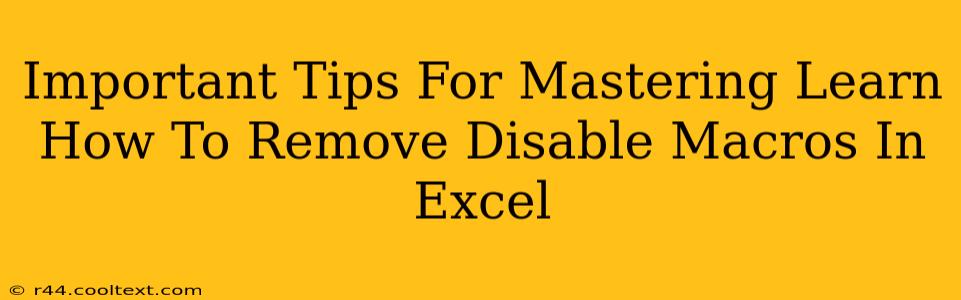Microsoft Excel macros, while powerful tools for automation, can also pose security risks if not managed properly. Understanding how to remove or disable macros is crucial for both protecting your data and maintaining the security of your Excel spreadsheets. This comprehensive guide provides important tips to master this essential skill.
Understanding Excel Macros and Their Risks
Before diving into the removal process, let's briefly understand what Excel macros are. Macros are essentially mini-programs written in VBA (Visual Basic for Applications) that automate tasks within Excel. They can streamline repetitive actions, saving you significant time and effort. However, macros downloaded from untrusted sources can contain malicious code, potentially leading to:
- Data breaches: Malicious macros can steal sensitive information stored in your spreadsheets.
- Virus infections: Macros can be used to install viruses and malware on your computer.
- System compromise: In severe cases, compromised macros can grant attackers control over your entire system.
Therefore, exercising caution and knowing how to manage macros is paramount.
How to Disable Macros in Excel
The easiest way to mitigate the risks associated with macros is to disable them altogether. Here's how:
Method 1: Disabling Macros at the Document Level
When opening a workbook containing macros, Excel will often display a security warning. This warning allows you to choose how to handle the macros:
- Enable Content: This option allows all macros to run. Only use this if you completely trust the source of the workbook.
- Disable Content: This is the safest option. It prevents all macros from running, protecting your system from potential threats.
- More Options: This provides additional control, allowing you to review the macro code and make informed decisions.
Choosing "Disable Content" is generally the recommended approach for workbooks from unknown or untrusted sources.
Method 2: Disabling Macros Through Excel Security Settings
For more permanent control, you can adjust Excel's security settings to disable macros by default. This setting applies to all workbooks you open:
- Open Excel.
- Go to File > Options > Trust Center > Trust Center Settings.
- Select Macro Settings.
- Choose the desired security level. "Disable all macros without notification" is the most secure option.
How to Remove Macros from an Excel Workbook
If you have an existing workbook with macros you want to remove, here's how:
- Open the VBA Editor: Press Alt + F11.
- Navigate to the Project Explorer: This window usually appears on the left side. If not, go to View > Project Explorer.
- Locate the Macros: The Project Explorer lists all modules containing macros within your workbook.
- Delete the Modules: Right-click on each module containing macros and select Remove.
- Save the Workbook: Save your workbook to finalize the changes.
Important Note: Removing macros will eliminate the automated functionality they provided. Ensure you understand the consequences before removing them.
Best Practices for Macro Security
- Only enable macros from trusted sources: Never enable macros from emails or websites you don't recognize.
- Regularly update your antivirus software: This helps protect against malicious macros.
- Be cautious when downloading Excel files: Only download from reputable sources.
- Review macro code before enabling: If you're comfortable with VBA, examine the code to identify any potentially harmful actions.
By following these tips, you'll be well-equipped to manage Excel macros effectively, ensuring both the security of your system and the smooth operation of your spreadsheets. Remember, proactive security measures are crucial in today's digital landscape.