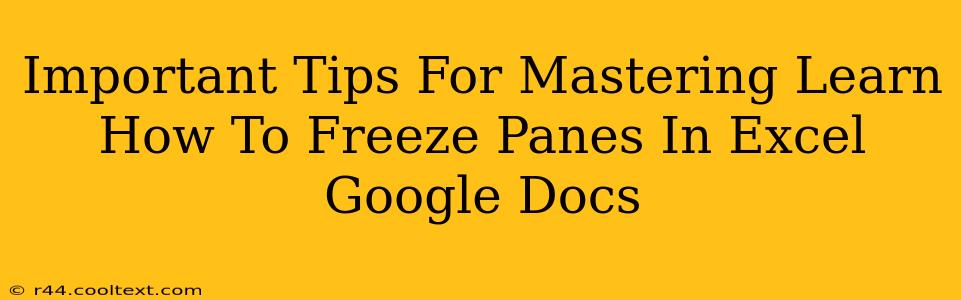Freezing panes in Excel and Google Docs is a game-changer for productivity. It allows you to keep important rows or columns visible while scrolling through large spreadsheets, preventing crucial data from disappearing off-screen. This guide provides essential tips and tricks to master this valuable feature in both applications.
Understanding the Power of Frozen Panes
Whether you're working with financial reports in Excel or collaborative projects in Google Docs, large datasets can be overwhelming. Scrolling endlessly to find column headers or row labels disrupts your workflow and can lead to errors. Freezing panes solves this problem by locking specific rows and/or columns in place, creating a fixed header that stays visible no matter how far you scroll.
This feature is invaluable for:
- Maintaining context: Keep track of your data's meaning without constantly searching for column and row labels.
- Improved accuracy: Reduce errors by always having key information readily visible.
- Enhanced efficiency: Navigate large spreadsheets with ease and speed up your analysis.
Freezing Panes in Excel: A Step-by-Step Guide
Excel offers a straightforward way to freeze panes. Here's how:
- Select the cell: Click the cell below the row and to the right of the column you want to freeze. For example, if you want to freeze the first row and first column, select cell B2.
- Access the Freeze Panes command: Go to the "View" tab on the Excel ribbon. In the "Window" group, click "Freeze Panes".
- Unfreeze (if needed): To unfreeze panes, simply repeat the process. The "Freeze Panes" option will change to "Unfreeze Panes" when panes are frozen.
Pro Tip: Experiment with different cell selections before freezing to find the optimal arrangement for your specific spreadsheet.
Freezing Panes in Google Docs: A Slightly Different Approach
While Google Docs doesn't have a dedicated "Freeze Panes" feature like Excel, you can achieve a similar effect using the table formatting options:
- Create a header row: Ensure your table includes a header row containing your column labels.
- Adjust row height: Make the header row tall enough to accommodate any desired formatting or important information you need to keep visible.
- Scroll: As you scroll down, the header row will remain fixed at the top.
Note: This method keeps the header row visible but doesn't freeze columns in the same way as Excel.
Advanced Techniques and Troubleshooting
- Freezing Multiple Rows and Columns in Excel: You can freeze multiple rows and columns simultaneously by selecting the cell at the intersection of the rows and columns you wish to keep visible.
- Unfreezing Panes in Excel: Simply go to the "View" tab and select "Unfreeze Panes".
- Google Sheets Equivalent: Google Sheets offers a direct "Freeze" option mirroring Excel's functionality under the "View" menu.
- Troubleshooting Frozen Panes: If you're experiencing issues, check your view settings and ensure no other formatting conflicts are present. Restarting your application can also resolve minor glitches.
Mastering the art of freezing panes dramatically improves your spreadsheet navigation and data analysis. By implementing these tips, you'll unlock increased productivity and efficiency in both Excel and Google Docs. Remember to practice and experiment to find the freezing strategy that best suits your individual needs.