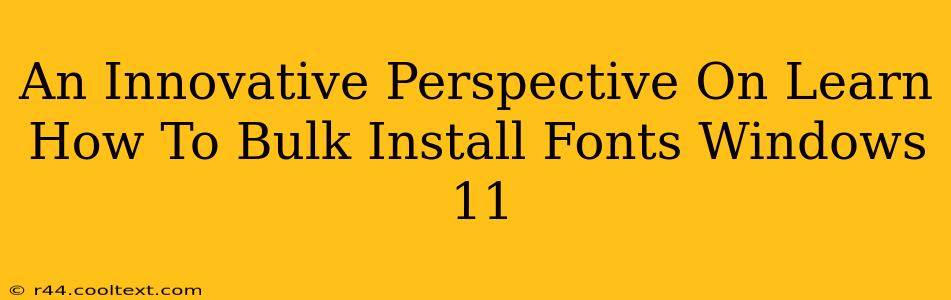Tired of installing fonts one by one in Windows 11? This innovative approach will revolutionize your workflow and save you valuable time. Say goodbye to tedious individual installations and hello to efficient bulk font management! This guide provides a comprehensive solution, tackling common challenges and offering practical tips for a smoother experience. We'll explore various methods, ensuring you find the perfect fit for your needs and technical expertise.
Why Bulk Install Fonts?
Before diving into the how, let's understand the why. Manually installing each font is time-consuming, especially when dealing with large font collections. Bulk installation offers several key advantages:
- Time Savings: The most obvious benefit. Imagine installing dozens or even hundreds of fonts in mere minutes instead of hours.
- Efficiency: Streamlines your workflow, allowing you to focus on design and other crucial tasks.
- Organization: Helps maintain a structured font library, preventing clutter and facilitating easier font retrieval.
- Automation: Reduces the risk of human error associated with manual installations.
Method 1: Using a Font Management Tool
Several third-party font management tools excel at bulk font installation. These tools often offer additional features beyond simple installation, such as font preview, organization, and even automatic updates. Researching options like NexusFont, FontBase, or FontExplorer X is recommended. These tools typically provide a drag-and-drop interface for easy bulk import. Remember to always download software from trusted sources to avoid malware.
Advantages of Using Font Management Tools:
- User-Friendly Interface: Simplifies the process, making it accessible to users of all technical skill levels.
- Advanced Features: Offers capabilities beyond basic installation, enhancing your font management experience.
- Organized Library: Provides a structured environment for browsing, searching, and organizing your font collection.
Method 2: The PowerShell Approach (For Tech-Savvy Users)
For those comfortable with command-line interfaces, PowerShell offers a powerful and efficient solution. This method requires creating a script, but it provides maximum control and automation. This is ideal for experienced users who need to regularly manage large font collections.
Caution: Incorrectly using PowerShell scripts can potentially damage your system. Proceed with caution and back up your data before attempting this method. We will not provide specific PowerShell commands here due to the complexity and potential for errors. Thorough research and understanding of PowerShell are essential before proceeding.
Method 3: The Manual Copy and Paste Method (For Smaller Collections)
If you only have a small number of fonts to install, the manual copy-and-paste method might suffice. This involves copying the font files (.ttf or .otf) and pasting them into the Windows fonts directory. While simple, it's less efficient for larger collections.
Steps:
- Locate the fonts: Find the .ttf or .otf files you wish to install.
- Copy the files: Select all the font files and copy them.
- Paste into the Fonts folder: Navigate to
C:\Windows\Fontsand paste the copied files. - Restart applications: Restart any applications using fonts to see the changes.
Troubleshooting Common Issues
- Font Installation Failures: Ensure you have the necessary administrative privileges. Try running your font installer or PowerShell script as an administrator.
- Duplicate Fonts: Some font management tools can help identify and avoid duplicate font installations.
- Font Corruption: Download fonts from reputable sources to avoid corrupted files.
Conclusion: Streamline Your Font Workflow
Choosing the right method for bulk installing fonts in Windows 11 significantly impacts efficiency. Whether you opt for a user-friendly font management tool or the powerful but more complex PowerShell approach, remember to prioritize safety and efficiency. By streamlining your font installation process, you free up valuable time and resources to focus on what truly matters—your creative projects.