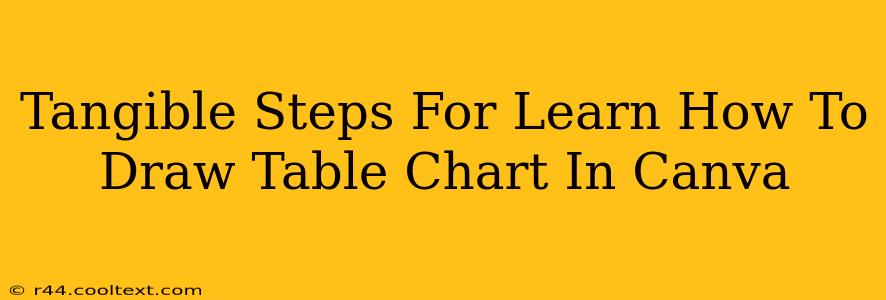Canva has become a go-to design tool for many, offering a user-friendly interface and a wealth of features. Creating professional-looking charts and tables is a breeze, even for beginners. This guide provides tangible, step-by-step instructions on how to draw table charts in Canva, perfect for anyone looking to improve their data visualization skills.
Understanding Canva's Table Chart Options
Before diving into the process, it's helpful to understand what Canva offers. Canva provides a variety of table chart templates and options, allowing you to create:
- Simple Tables: Perfect for displaying data in a straightforward, organized manner. These are great for lists, comparisons, and basic data presentations.
- More Complex Tables: These can incorporate color-coding, borders, and other design elements to make your data more visually appealing and easier to understand.
- Customizable Tables: Canva allows for extensive customization. You can change fonts, colors, sizes, and add images to truly personalize your table chart.
Step-by-Step Guide: Creating a Table Chart in Canva
Here's a breakdown of the process, assuming you already have a Canva account:
-
Open Canva and Start a New Design: Begin by logging into your Canva account and selecting "Create a design." Choose the appropriate dimensions based on where you plan to use your table chart (e.g., social media post, presentation slide, document).
-
Search for "Table" or "Chart": In the search bar, type "table" or "chart." Canva will display a range of pre-designed templates and options. Browse through these to find a style that matches your needs.
-
Select a Template (Optional): Using a template is a great way to save time and ensure a professional look. Select a template that best suits your data. You can easily modify it later.
-
Add Your Data: If you chose a template, simply replace the placeholder data with your own. If you started from scratch, you'll need to add rows and columns manually. Canva makes this simple with intuitive controls.
-
Customize Your Table: This is where you can personalize your table chart. Consider these options:
- Fonts: Choose a font that's easy to read and complements your overall design.
- Colors: Use colors strategically to highlight important data points or improve visual appeal. Consider your brand colors for consistency.
- Borders: Add borders to create a clean, defined look.
- Cell Spacing: Adjust the spacing between cells for better readability.
- Headers: Use clear and concise headers to clearly label your data.
-
Download Your Table Chart: Once you're satisfied with your design, download your table chart in the appropriate file format (e.g., PNG, JPG, PDF).
Tips for Creating Effective Table Charts in Canva
- Keep it Simple: Avoid overcrowding your table with too much data. Focus on presenting the key information clearly.
- Use Visual Hierarchy: Use size, color, and font weight to highlight important data points and guide the reader's eye.
- Choose Appropriate Chart Type: Select the chart type that best represents your data. A simple table might be sufficient for some data sets, while others might benefit from a more visually engaging chart type.
- Check for Errors: Before downloading, carefully review your table for any errors in data or formatting.
By following these steps and tips, you'll be well on your way to creating professional, visually appealing table charts in Canva. Remember, practice makes perfect! Experiment with different styles and features to find what works best for you. With Canva’s intuitive interface and vast resources, creating impressive table charts is within everyone’s reach.