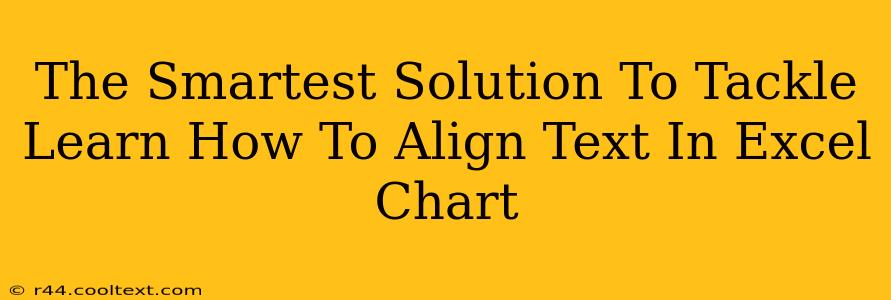Aligning text within Excel charts might seem trivial, but mastering this skill significantly elevates the professional look and readability of your spreadsheets. Poorly aligned text can make even the most insightful data appear messy and confusing. This comprehensive guide will equip you with the smartest solutions to conquer text alignment challenges in your Excel charts, transforming them from cluttered displays to polished, professional visuals.
Understanding the Alignment Challenges in Excel Charts
Before diving into solutions, let's pinpoint the common text alignment issues encountered in Excel charts:
- Axis Labels: Often, axis labels (X-axis and Y-axis) are awkwardly positioned, making it difficult to read the data they represent.
- Data Labels: Data labels, showing the specific value of each data point, can overlap or be positioned in a way that obscures the chart itself.
- Title Alignment: The chart title itself might not be centered, creating an unbalanced visual effect.
- Legend Alignment: The legend (explaining what each data series represents) could be poorly placed, making it hard to connect to the chart data.
Smart Solutions for Perfect Text Alignment
Here’s a breakdown of effective strategies to achieve flawless text alignment in your Excel charts:
1. Aligning Axis Labels: Precision and Clarity
Excel offers several options for refining axis label alignment:
- Using the Format Axis Dialog Box: Right-click on the axis, select "Format Axis," and navigate to "Alignment." Here you can adjust horizontal and vertical alignment precisely.
- High/Low Values: For better readability, especially with longer labels, consider adjusting the minimum and maximum values on your axes. This can prevent overlapping labels and enhance readability.
- Angle Adjustments: Rotate axis labels for improved clarity, particularly when dealing with numerous categories or long text strings. You'll find this option within the "Format Axis" dialog box.
2. Mastering Data Label Positioning: Avoiding Overlap
Data labels, while informative, can clutter a chart if not correctly positioned. Implement these techniques:
- Best Fit Options: Experiment with different data label positions offered in Excel; this includes "Center," "Inside End," "Outside End," and others. Choose the layout that best prevents label overlap.
- Custom Positioning: For complete control, manually reposition individual data labels by dragging them to a more suitable spot.
- Callout Options: Consider using callouts to add data labels with lines pointing to individual data points. This avoids clutter and improves visual appeal.
3. Centering the Chart Title: A Visual Foundation
The chart title provides context; its correct positioning enhances professionalism.
- Automatic Centering: Excel typically centers titles by default, but it's worth verifying. Double-check this for your chart.
- Manual Adjustments: If the title isn't centered, simply select the title and use the alignment tools on the Excel ribbon (usually found under the "Home" tab) to center it both horizontally and vertically.
4. Optimizing Legend Placement: Clarity and Accessibility
A well-placed legend is vital for clear data interpretation.
- Legend Position Options: Use Excel's built-in legend positioning options (top, bottom, right, left) to find the optimal placement for your chart's visual balance.
- Manual Movement: If none of the default positions suit your chart, simply drag the legend to the best spot.
Advanced Techniques for Excel Chart Text Alignment
For situations requiring precise control, these advanced strategies prove invaluable:
- Text Boxes: Use text boxes to add labels and titles independently, offering ultimate positioning flexibility. Format text boxes to match the chart's appearance.
- Custom Formatting: Leverage Excel's extensive formatting tools to adjust font size, style, color, and more for improved readability and visual consistency.
By mastering these techniques, you’ll significantly enhance the clarity and professional presentation of your Excel charts, improving data communication and analysis. Remember to frequently save your work and experiment to discover the best alignment solutions for each specific chart and dataset. This guide provides a solid foundation to transform your Excel chart visualizations from ordinary to extraordinary.