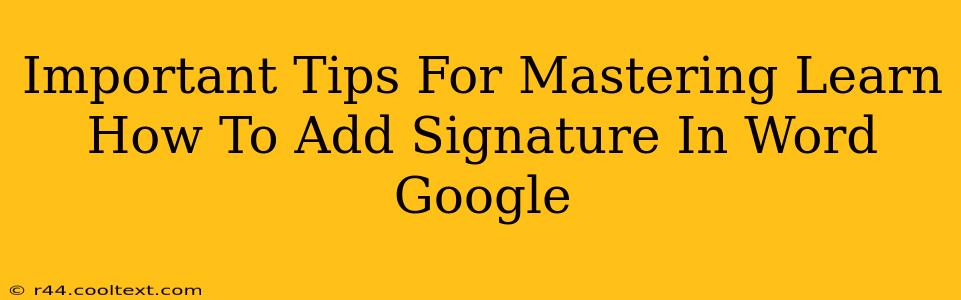Adding a professional signature to your Word documents and Google Docs is crucial for a polished, authentic look. Whether it's for business correspondence, legal documents, or personal letters, a digital signature adds a personal touch and confirms the document's authenticity. This guide will walk you through the process, offering important tips for mastering the art of digital signatures in both Word and Google Docs.
Adding a Signature in Microsoft Word
There are several ways to add a signature to a Microsoft Word document, catering to different needs and preferences.
Method 1: Inserting a Scanned Image of Your Signature
This is the most straightforward method, perfect for replicating your handwritten signature.
- Scan your signature: Use a scanner or your phone's camera to create a clear digital image of your signature. Ensure the background is clean and the signature is easily visible.
- Save the image: Save your signature as a JPG, PNG, or GIF file. High-resolution images will ensure a crisp result.
- Insert into Word: Open your Word document, go to the "Insert" tab, and select "Pictures." Navigate to your saved signature file and insert it.
- Resize and position: Resize and position your signature to fit perfectly within your document. You can adjust the wrapping options to control how the text flows around the signature.
Pro Tip: For a more seamless integration, consider using a graphics editor to remove the background from your signature image for a cleaner look.
Method 2: Using Word's Drawing Tools
For a more stylized approach, you can create a signature using Word's drawing tools.
- Access drawing tools: Go to the "Insert" tab and select "Shapes." Choose a pen or calligraphic style to mimic your handwriting.
- Draw your signature: Carefully draw your signature using your mouse or a drawing tablet.
- Adjust and save: Adjust the color, thickness, and style of your signature until you're satisfied. You can save this as a custom shape for future use.
Adding a Signature in Google Docs
Google Docs offers a more streamlined approach, often requiring fewer steps.
Method 1: Inserting an Image
Similar to Word, you can insert a scanned image of your signature.
- Upload your signature: Upload your saved signature image (JPG, PNG, GIF) to Google Drive.
- Insert into Google Docs: Open your Google Doc, go to "Insert" > "Image" > "Upload from Computer." Select your signature image.
- Adjust placement: Adjust the size and position of your signature as needed.
Method 2: Drawing Your Signature (Less Precise)
While Google Docs doesn't have dedicated drawing tools as robust as Word's, you can use the drawing tools within Google Docs to create a simpler signature. However, the precision may not match a scanned image or a Word-created signature.
Important Considerations for Digital Signatures
- Legality: Understand the legal implications of digital signatures in your specific context. For legally binding documents, a digital signature with strong authentication might be required. A simple image of your signature may not suffice.
- Consistency: Use the same signature across all your documents for consistency and recognition.
- Professionalism: Ensure your signature is legible and looks professional. Avoid overly stylized or distracting signatures.
- Security: If using digital signatures for sensitive documents, ensure you have appropriate security measures in place.
By following these tips, you can confidently add a professional and authentic signature to your documents in both Microsoft Word and Google Docs, enhancing their overall presentation and credibility. Remember to choose the method that best suits your needs and always prioritize professionalism and legality.