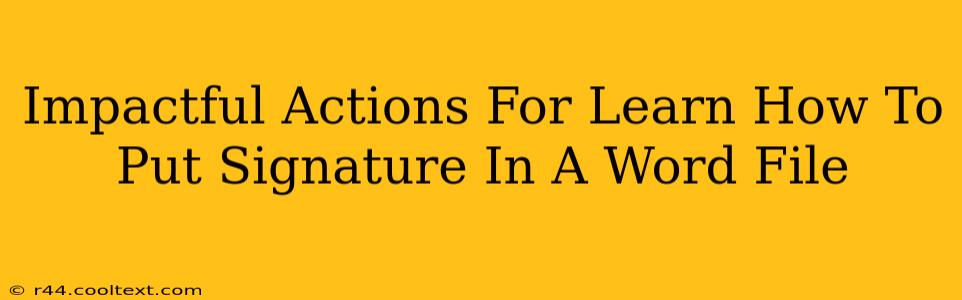Adding a signature to a Word file is a common task, whether you're finalizing an important document, personalizing a letter, or simply adding a professional touch. This guide provides impactful actions to help you master this skill, ensuring your documents look polished and professional.
Understanding Your Signature Options
Before diving into the how-to, let's understand the different ways you can add a signature to your Word file:
1. Typed Signature:
This is the quickest method. Simply type your name in the desired location. While not as personal, it's efficient for quick documents. You can customize the font, size, and style to match your preference.
Pro Tip: For a more stylized typed signature, experiment with different fonts like Script MT Bold or Edwardian Script ITC for a handwritten feel.
2. Scanned Signature:
For a more authentic feel, scan your handwritten signature. This creates a digital image of your signature that you can insert into your Word document.
Steps:
- Sign a piece of white paper: Use a dark pen for optimal scanning clarity.
- Scan the signature: Use a scanner or your phone's scanner app. Save the image as a high-resolution JPEG or PNG file.
- Insert the image: In Word, go to "Insert" > "Pictures" and select your scanned signature.
- Resize and position: Adjust the size and placement of your signature as needed.
3. Digital Signature (Advanced):
Digital signatures provide the highest level of security and authenticity. They are often used for legally binding documents and require specialized software or online services. This method ensures the integrity and authenticity of your document. This option goes beyond the scope of basic Word functionalities.
Optimizing Your Signature for Professionalism
Regardless of the method you choose, consider these points for a professional look:
- Consistency: Use the same signature style across all your documents for brand consistency.
- Placement: Position your signature logically, usually at the end of the document below the text.
- Size: Ensure the signature is legible but not overly large or small.
- Color: Stick to black or dark blue ink for a professional appearance. Avoid bright, distracting colors.
Troubleshooting Common Issues
- Signature too large or small: Use the sizing handles on the image to adjust the dimensions.
- Signature blurry: Ensure the scanned image is high-resolution before inserting it.
- Signature not saving: Save your Word document regularly to prevent data loss.
Keyword Optimization for Search Engines
This guide focuses on helping users learn how to add signatures in Microsoft Word. The keywords used throughout the article are designed to improve its ranking in search results. These include: "Word signature," "add signature to Word," "digital signature Word," "scanned signature Word," "typed signature Word," "Microsoft Word signature," and variations thereof.
By following these impactful actions, you can effortlessly add a professional signature to your Word files, enhancing the overall presentation and impact of your documents. Remember to experiment and find the method best suited to your needs and document type.