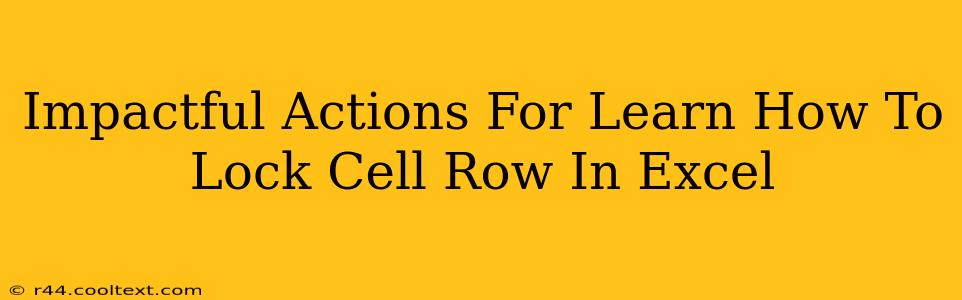Locking cell rows in Excel is a crucial skill for anyone working with spreadsheets, protecting sensitive data and preventing accidental modifications. This guide provides impactful actions to master this essential technique, ensuring your Excel workbooks remain accurate and secure.
Understanding Cell Row Locking in Excel
Before diving into the how, let's understand the why. Locking rows safeguards critical information within your Excel sheets. This is particularly important when multiple users access the same workbook, preventing unintentional data overwrites or deletions. Think of it as adding a virtual lock to specific rows, preserving data integrity.
Key Benefits of Locking Rows:
- Data Protection: Prevents accidental changes to essential data.
- Collaboration Enhancement: Facilitates safe collaborative work on shared spreadsheets.
- Workbook Integrity: Maintains the accuracy and reliability of your Excel files.
- Error Reduction: Minimizes the risk of human error leading to data corruption.
Step-by-Step Guide: How to Lock Cell Rows in Excel
Here's a practical, step-by-step guide on locking rows in Excel:
Step 1: Select the Rows to Lock
Click and drag your mouse to highlight the rows you wish to protect. Remember, you can select multiple rows at once.
Step 2: Protect the Worksheet
- Navigate to the Review tab in the Excel ribbon.
- Click on Protect Sheet.
Step 3: Customize Protection Settings (Crucial)
A new window will appear, allowing you to customize the protection settings. This is the most important step. Here's where you decide what actions users can and cannot perform on the protected sheet.
- Select the checkboxes that allow the actions you want users to perform on the protected rows. For instance, if you want users to be able to select locked cells but not edit them, you would only uncheck the "Select locked cells" option. If you want them to be completely unable to interact with the locked rows, leave all checkboxes checked.
- Enter a password (optional but highly recommended). This adds an extra layer of security. Remember this password; without it, you won't be able to unlock the sheet!
- Click OK.
Step 4: Verification
Try to edit a cell within the protected rows. You should be prevented from making changes, confirming the lock is in place.
Advanced Techniques: Unlocking and Managing Protected Rows
Unlocking Protected Rows
To unlock the protected rows, follow these steps:
- Go to the Review tab.
- Click Unprotect Sheet.
- Enter your password (if you set one).
Unlocking Specific Cells Within Locked Rows (Selective Locking)
For more granular control, you can lock entire rows but unlock specific cells within those rows. This is done by:
- Unlocking all cells before protecting the sheet (deselect the "Select locked cells" option in the Protect Sheet dialog).
- Locking individual cells using the "Format Cells" dialog (right-click, Format Cells, Protection tab, uncheck "Locked"). Then protect the sheet.
Best Practices for Row Locking in Excel
- Regularly Review and Update: Periodically check your protected rows and adjust protection settings as needed.
- Clear Password Management: Store your passwords securely.
- Communicate Clearly: Inform users about protected rows and any limitations they may encounter.
- Consider Alternatives: For highly sensitive data, explore more robust security measures beyond simple cell locking.
By following these impactful actions, you'll master the art of locking cell rows in Excel, significantly enhancing data security and the overall integrity of your spreadsheets. Remember, effective use of this feature prevents errors and boosts collaborative efficiency.