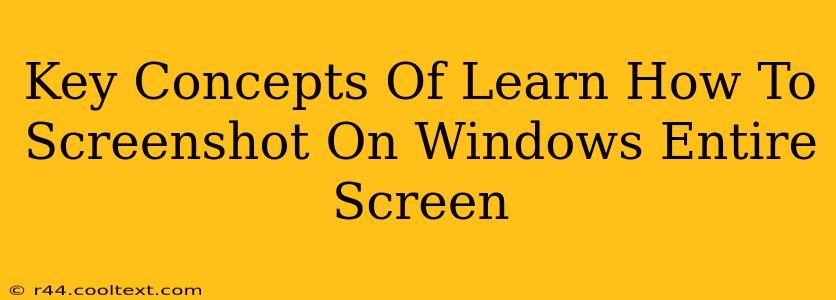Taking a screenshot on Windows is a fundamental skill for anyone using a computer. Whether you need to capture an error message, share a conversation, or document a process, knowing how to quickly and efficiently grab a screenshot is essential. This guide will cover the key concepts and methods for taking full-screen screenshots on Windows.
Understanding Screenshot Methods on Windows
Windows offers several ways to capture screenshots, each with its own advantages:
1. The Print Screen Key (PrtScn)
This is the most basic method. Pressing the Print Screen (often abbreviated as PrtScn or Print Scrn) key on your keyboard copies an image of your entire screen to your clipboard. You then need to paste this image (usually Ctrl+V) into an image editor like Paint or Microsoft Photos to save it as a file. This method is quick and straightforward for simple screenshots.
Keyword: Print Screen, PrtScn, Print Scrn, Screenshot Windows, Full Screen Screenshot
2. Alt + Print Screen
This variation captures only the active window, rather than the entire screen. Useful when you only need to capture a specific application or program. This is a great time saver when you don’t need the full desktop.
Keyword: Alt+Print Screen, Active Window Screenshot
3. Windows Key + Print Screen
This is a more convenient method. Pressing the Windows key + Print Screen key simultaneously saves a screenshot of your entire screen directly to your Pictures folder, usually in a "Screenshots" subfolder. No need for extra steps of copying and pasting!
Keyword: Windows Key + Print Screen, Screenshot Save Automatically, Screenshot Location
4. Windows Key + Shift + S
This method opens the Snipping Tool's screen snipping options. While primarily for selecting specific regions, it also allows you to take a full-screen screenshot. It offers more control over the screenshot process. The screenshot is copied to the clipboard, requiring a paste action to save it as a file.
Keyword: Windows Key + Shift + S, Snipping Tool, Screen Snip, Screenshot Options
5. Game Bar (Xbox Game Bar)
For gamers, the Xbox Game Bar (opened with Windows Key + G) provides a quick and easy way to capture screenshots, record gameplay, and more. This tool offers advanced features beyond basic screenshots, including recording video.
Keyword: Xbox Game Bar, Game Bar Screenshot, Windows Game Bar, Gaming Screenshot
Choosing the Right Method
The best method for taking a screenshot depends on your needs:
- Quick, simple screenshots: Use the Print Screen key.
- Screenshots of only the active window: Use Alt + Print Screen.
- Automatic saving of full-screen screenshots: Use Windows Key + Print Screen.
- More control and selection options: Use Windows Key + Shift + S.
- Gaming screenshots and recordings: Use the Xbox Game Bar.
Troubleshooting Common Issues
If you're having trouble taking screenshots, ensure your keyboard's Print Screen key is functioning correctly. Also, verify that you have sufficient disk space to save the screenshots.
This comprehensive guide covers the essential concepts of taking screenshots on Windows. Mastering these techniques will significantly improve your efficiency in various tasks. Remember to choose the method that best suits your needs and workflow for a seamless screenshot experience.