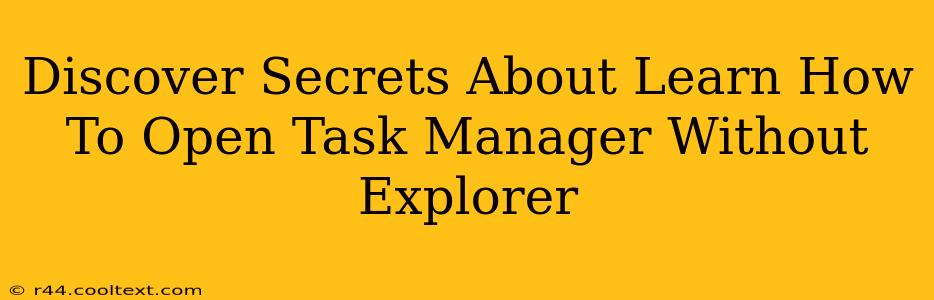Opening Task Manager without Explorer.exe might seem like a niche skill, but it's incredibly useful for troubleshooting system freezes or dealing with stubborn processes. This guide reveals the secrets to bypassing Explorer and accessing Task Manager directly, empowering you to regain control of your Windows system.
Why Bypass Explorer.exe to Access Task Manager?
When your Windows system freezes, Explorer.exe—the process responsible for your graphical user interface—often crashes. This leaves you unable to access the standard methods for opening Task Manager. Knowing alternative methods is crucial for resolving these situations. Here's why this skill is so valuable:
-
Troubleshooting System Freezes: When your computer freezes, the usual method of accessing Task Manager (Ctrl+Shift+Esc or right-clicking the taskbar) becomes inaccessible. Knowing how to open Task Manager without Explorer provides a vital workaround.
-
Resolving Stubborn Processes: Sometimes, processes hog system resources, preventing Explorer from functioning correctly. Directly accessing Task Manager allows you to forcefully terminate these processes and restore system stability.
-
Advanced Troubleshooting: For IT professionals and advanced users, understanding alternative methods of accessing system tools expands troubleshooting capabilities significantly.
Secret Methods to Open Task Manager Without Explorer
Let's delve into the secret methods to access Task Manager when Explorer.exe is unresponsive:
Method 1: Using the Ctrl+Alt+Delete Shortcut
This is the most common and reliable method. Pressing Ctrl+Alt+Delete simultaneously brings up the Windows Security screen. From there, you can easily select "Task Manager." This method works even when Explorer is unresponsive. This is a must-know for any Windows user.
Method 2: Using the Run Command (Win+R)
Press Win+R to open the Run dialog box. Type taskmgr and press Enter. This directly launches Task Manager, bypassing the Explorer.exe process entirely. This method is quick and efficient.
Method 3: Using Command Prompt or PowerShell
For a more advanced approach, open Command Prompt or PowerShell (search for them in the Start menu, if accessible). Then, type taskmgr and press Enter. This command directly executes Task Manager, regardless of Explorer's status. This is a powerful method for experienced users.
Method 4: Using the Task Manager's Direct Path (Advanced Users)
This method requires knowing the exact path to Task Manager's executable file. While less intuitive, it's a powerful tool for troubleshooting in advanced scenarios. (Note: The exact file path may slightly vary depending on the Windows version). This method is for advanced troubleshooting.
Conclusion: Mastering Task Manager Access
Knowing how to open Task Manager without relying on Explorer is an invaluable skill for any Windows user. The methods outlined above provide various approaches, catering to different levels of technical expertise. Mastering these methods empowers you to troubleshoot effectively and maintain control of your system, even in challenging situations. Remember to bookmark this guide for future reference – it could save you a lot of frustration!