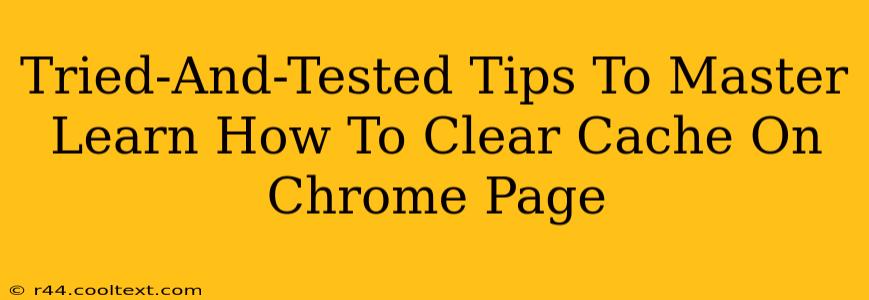Is your Chrome browser running slower than a snail? Are pages loading endlessly, or are images failing to appear? The culprit might be your cache. A clogged cache can significantly impact your browsing experience, but thankfully, clearing it is a simple process. This guide provides tried-and-tested tips to master clearing your Chrome cache and optimizing your browsing speed.
What is Chrome Cache and Why Should You Clear It?
Before diving into the how-to, let's understand the why. Your Chrome cache stores temporary files like images, scripts, and web page data to speed up loading times. However, over time, this cache can become outdated, corrupted, or simply too large. This can lead to:
- Slower loading times: Outdated cached files can hinder efficient page loading.
- Display issues: Images may not load correctly, or pages might display incorrectly.
- Website glitches: Inconsistent website behavior can be a sign of a problem with cached data.
- Security risks: In rare cases, outdated cached files can pose security vulnerabilities.
Step-by-Step Guide: How to Clear Your Chrome Cache
Clearing your Chrome cache is easier than you think. Follow these simple steps:
Method 1: Clearing Browsing Data (Recommended)
- Open Chrome: Launch the Google Chrome browser on your computer.
- Access Settings: Click the three vertical dots in the top right corner (More) and select "Settings."
- Privacy and Security: In the left-hand menu, click on "Privacy and security."
- Clear browsing data: Click on "Clear browsing data."
- Select Time Range: Choose the time range you want to clear the cache for. For a complete clean, select "All time."
- Select "Cached images and files": Make sure this box is checked. You can also select other data types like cookies and browsing history if needed.
- Clear Data: Click "Clear data."
Method 2: Using Keyboard Shortcuts (For Experienced Users)
For a quicker method, use the following keyboard shortcuts (these may vary slightly depending on your operating system):
- Windows/Linux:
Ctrl + Shift + Delete - Mac:
Command + Shift + Delete
This will open the "Clear browsing data" window, allowing you to follow steps 5-7 from Method 1.
Troubleshooting Tips and Advanced Techniques
- Persistent Problems: If clearing your cache doesn't solve the problem, try restarting your Chrome browser or even your computer.
- Specific Website Issues: If you're experiencing problems with a specific website, try clearing the cache and cookies only for that site. This can be done by going to
Settings->Privacy and security->Site settings->Cookies and other site data. You can then search for the website and remove its data. - Regular Maintenance: It's a good idea to clear your cache regularly (e.g., once a week or once a month) to maintain optimal browsing performance.
Boost Your Browsing Speed Today!
By following these tried-and-tested tips, you can easily master clearing your Chrome cache and enjoy a faster, smoother browsing experience. Don't let a cluttered cache slow you down – take control and optimize your online performance today! Remember to share this helpful guide with your friends and family who might also benefit from a cleaner, faster Chrome experience.