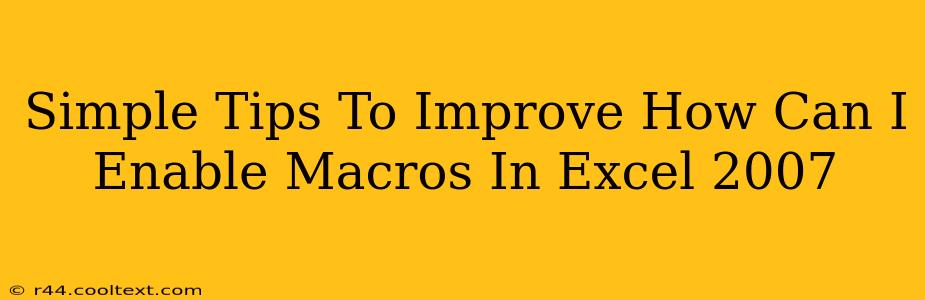Enabling macros in Excel 2007 can seem daunting, but it's actually quite straightforward. This guide provides simple steps and crucial safety tips to ensure you can leverage the power of macros while protecting your computer from potential threats. We'll cover everything from understanding macro security settings to troubleshooting common issues.
Understanding Macro Security in Excel 2007
Before diving into enabling macros, it's essential to grasp the security implications. Macros are essentially small programs that automate tasks within Excel. While incredibly useful for boosting productivity, they can also pose security risks if downloaded from untrusted sources. Excel 2007 employs a tiered security system to mitigate these risks.
The Different Macro Security Levels:
- Disable all macros without notification: This is the safest setting, preventing any macros from running. It's ideal if you rarely use macros or download files from unknown sources.
- Disable all macros with notification: This setting allows you to see a warning message before a macro is executed. You can then choose to enable or disable the macro on a case-by-case basis. This is a good balance between security and functionality.
- Disable all macros except digitally signed macros: This setting only allows macros with digital signatures from trusted publishers to run. This provides a higher level of security, ensuring the macro's origin and integrity.
How to Enable Macros in Excel 2007: Step-by-Step Guide
The method for enabling macros depends on the security level you have set. Here’s a breakdown:
1. Opening a Workbook with Macros:
When opening a workbook containing macros, you will see a security warning bar at the top.
2. Choosing Your Macro Security Option:
Click the "Options" button in the security warning bar. This will present you with the choices described above.
3. Enabling Macros (Proceed with Caution!):
- If your security level is "Disable all macros with notification," click "Enable Macros" in the security warning. Only do this if you trust the source of the workbook.
- If your security level is "Disable all macros except digitally signed macros," only macros with valid digital signatures will run automatically. If a macro isn't signed, you'll see a warning message.
Improving Your Macro Security Posture
Regardless of your chosen security level, always follow these best practices:
- Only download files from trusted sources: Avoid downloading Excel files (and macros) from suspicious websites or email attachments.
- Scan downloaded files with antivirus software: Before opening any file with macros, scan it thoroughly with your antivirus program.
- Regularly update your antivirus software and Microsoft Office: Keeping your software up-to-date is crucial for patching security vulnerabilities.
- Understand the macro's purpose: Before enabling a macro, try to understand what it does and why it needs to run. Review its code if you have the necessary skills.
Troubleshooting Common Issues
- "Macro is disabled" error: This typically means your macro security level is set to "Disable all macros" or "Disable all macros except digitally signed macros" and the macro lacks a digital signature. Adjust the security settings or seek a digitally signed version of the macro.
- Macro doesn't run: Verify that the macro is correctly written and that any required add-ins or references are installed.
By understanding Excel 2007's macro security settings and following these safety tips, you can confidently enable macros and utilize their productivity-enhancing capabilities while minimizing security risks. Remember, caution and awareness are your best defenses.