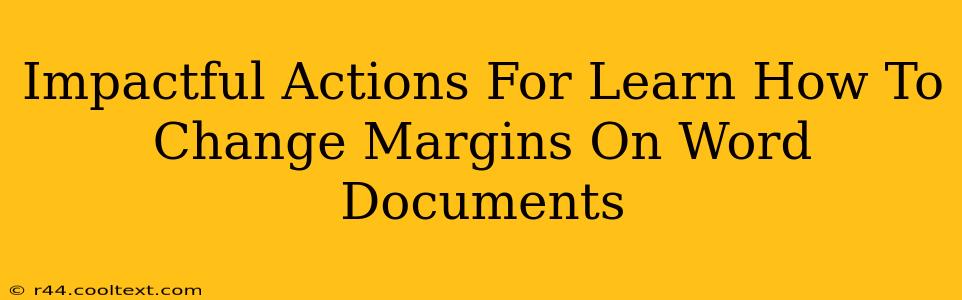Changing margins in Microsoft Word might seem like a small detail, but mastering this skill significantly impacts the overall look and feel of your documents. Whether you're crafting a professional report, a creative flyer, or a simple letter, understanding how to adjust margins is crucial for achieving a polished and impactful final product. This guide will walk you through various methods, ensuring you become proficient in customizing your Word document margins.
Understanding Word Margins: A Quick Overview
Before diving into the "how-to," let's briefly define what margins are and why they matter. Margins are the blank spaces surrounding the text on a page. They provide visual breathing room, making your document easier to read and less cluttered. Insufficient margins can make your document look cramped and unprofessional, while overly large margins can waste valuable paper and appear inefficient.
Method 1: Using the Ruler for Precise Margin Adjustment
This is a quick and visual method ideal for minor margin tweaks.
- Locate the Ruler: At the top and left of your Word document, you'll find rulers.
- Adjusting Margins: Click and drag the margin markers (the small triangles at the edges of the ruler) to your desired margin size. You can adjust top, bottom, left, and right margins independently.
Pro Tip: Hover your mouse over the margin markers to see the exact measurement as you adjust.
Method 2: Employing the Page Setup Dialog Box for Granular Control
For more precise control and to apply specific margin sizes, the Page Setup dialog box is your go-to solution.
- Access Page Setup: Go to the "Layout" tab in the ribbon at the top of your Word window. Click on "Margins" and select a preset (e.g., Normal, Wide, Narrow). Or, select "Custom Margins..." for complete customization.
- Customize Margins: In the "Custom Margins" dialog box, you can input exact measurements for each margin (top, bottom, left, right). You can also specify different margin sizes for different pages (e.g., wider margins for the first page).
- Apply Changes: Click "OK" to apply your customized margin settings.
Pro Tip: Use the "Apply to" dropdown menu to specify whether the changes apply to the entire document, only the current section, or just the selected text.
Method 3: Shortcut Keys for Speedy Margin Modifications
For experienced users who prefer keyboard shortcuts, Word offers these time-saving options:
- There aren't dedicated shortcut keys for directly setting custom margins. However, using the Ruler method (Method 1) and the mouse is often quicker.
Beyond Basic Margins: Advanced Techniques
Once you master basic margin adjustments, explore these advanced features:
- Mirror Margins: Ideal for documents printed double-sided, this setting ensures consistent margins regardless of the page orientation. Find this setting within the "Custom Margins" dialog box.
- Different Margins for Odd and Even Pages: Create a more professional look for documents such as books or reports by setting different margins for the left and right pages.
Conclusion: Mastering Word Margins for Professional Documents
By understanding and applying these methods, you can effectively manage margins in your Word documents, significantly enhancing their visual appeal and professionalism. Remember, the key is to find the method that best suits your workflow and the complexity of your document. Experiment with different techniques to discover your preferred approach and create visually stunning and impactful Word documents. Now go forth and create!