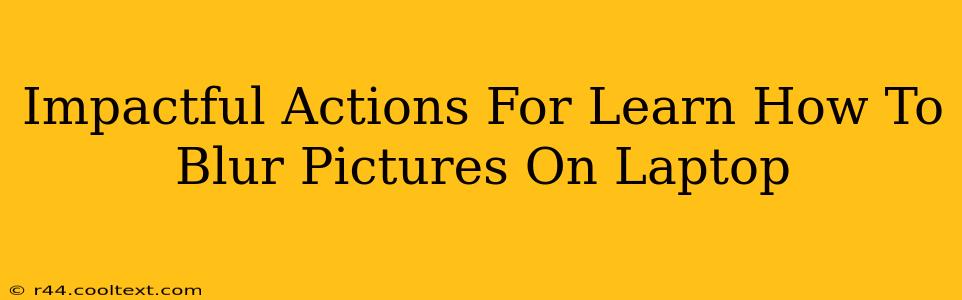Blurring pictures on your laptop is a surprisingly versatile skill, useful for everything from protecting privacy to enhancing artistic expression. Whether you're a seasoned photo editor or a complete beginner, this guide provides impactful actions to master the art of blurring images right on your laptop.
Understanding Blurring Techniques: More Than Just a Fuzzy Effect
Before diving into the how, let's understand the why and what of blurring. Blurring, or softening, an image, isn't just about making things fuzzy. Different blurring techniques achieve different effects, impacting the overall look and feel of your image. We'll cover several popular methods below, each with its own strengths and uses.
Why Blur Your Pictures?
There are numerous reasons why you might want to blur parts of your images:
- Privacy: Blurring faces or license plates protects personal information when sharing photos online.
- Artistic Expression: Selective blurring can draw attention to specific areas of an image, creating depth and visual interest. This technique is frequently used in professional photography and graphic design.
- Creative Effects: Blurring can be used to create dreamy, ethereal, or even abstract effects in your images.
- Removing Distractions: Blurring unwanted elements in the background can make your subject stand out more prominently.
Methods to Blur Pictures on Your Laptop
Several methods allow you to blur pictures directly on your laptop. Here are some of the most popular and accessible options:
1. Using Built-in Photo Editors (Windows Photos App & macOS Preview)
Both Windows and macOS offer built-in photo editors that include basic blurring tools.
- Windows Photos App: Open your image in the Photos app, select the "Edit & Create" option, and look for tools like "Adjust" or "Filters." You'll likely find a blur or soften option within these tools.
- macOS Preview: Open your image in Preview, then go to "Tools" > "Adjust Size" and play with the "Sharpen" slider. Moving it to the left will soften and blur the image.
2. Leveraging Free Online Photo Editors
Numerous free online photo editors offer advanced blurring capabilities without requiring any downloads. These are great options if you prefer a browser-based approach and don't want to install software. Popular choices include:
- Photopea: A powerful, free online alternative to Photoshop.
- Pixlr: Another user-friendly online editor with a range of blurring tools.
These online editors typically offer various blur types, including Gaussian blur, radial blur, and motion blur, allowing for more creative control.
3. Utilizing Powerful Desktop Software (GIMP, Photoshop)
For more professional-level blurring and editing, consider using desktop software like GIMP (free, open-source) or Adobe Photoshop (subscription-based). These programs provide unparalleled control over blurring effects and allow for precise adjustments.
Mastering the Art of Blurring: Tips and Tricks
- Experiment with different blur intensities: Start with a subtle blur and gradually increase the intensity until you achieve the desired effect.
- Use masking techniques: For precise blurring of specific areas, utilize masking tools to selectively apply blur effects. This allows you to blur the background while keeping the foreground sharp.
- Consider the context: The appropriate blur intensity and technique will depend on the specific image and the desired outcome.
Conclusion: Unleash Your Inner Photo Editor
Blurring images is a simple yet effective technique that can significantly improve your photos. By mastering the different methods and techniques outlined above, you can easily transform your images and enhance your laptop-based photo editing skills. Don't hesitate to experiment and discover the many creative possibilities that blurring offers! Remember to always respect copyright laws when using and sharing images.